Last updated on January 31st, 2023 at 05:49 pm
Sometimes, you may need to confirm your identity on Facebook.
This may happen if you experience difficulties signing into your account or if your account is locked.
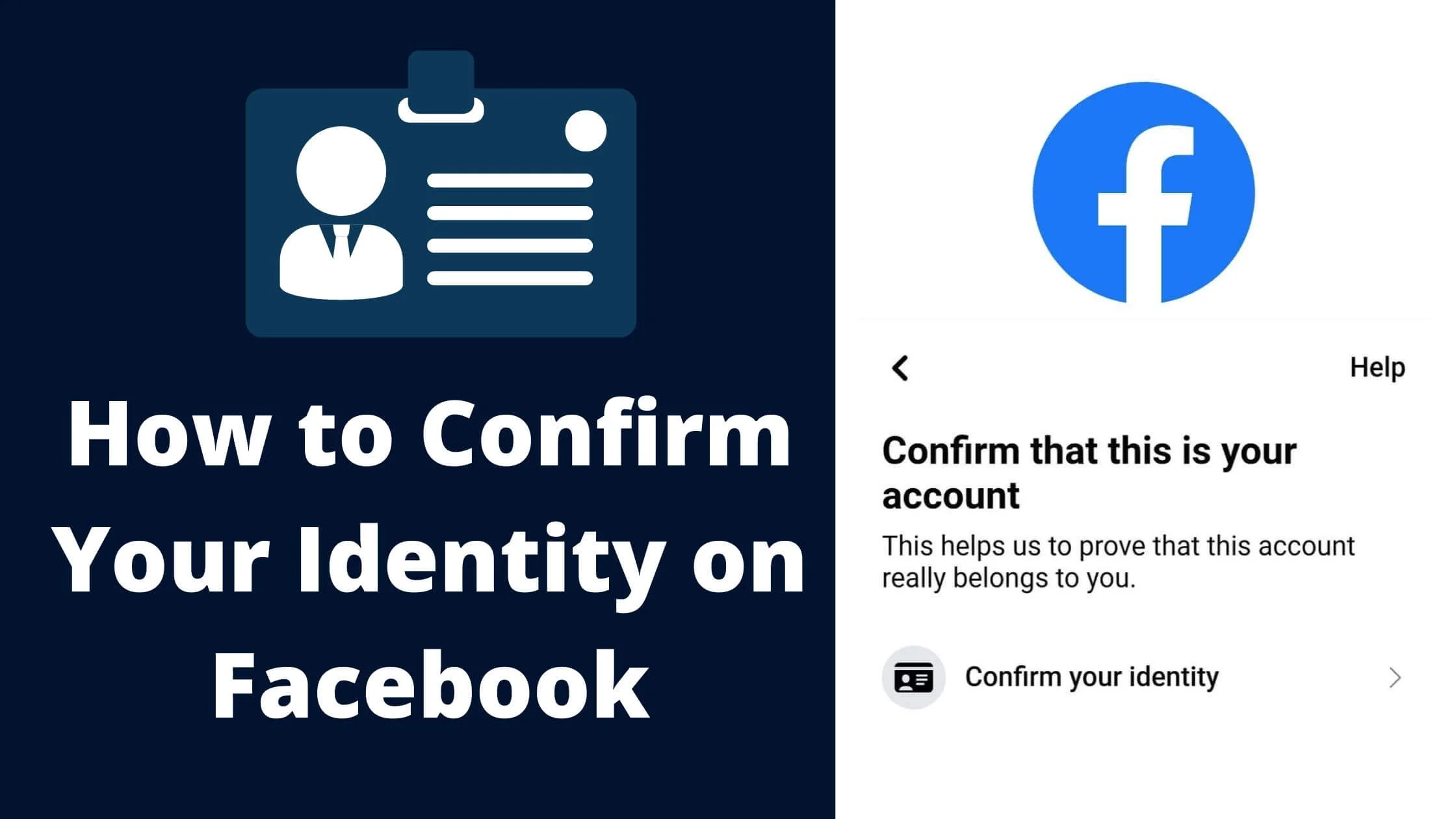
In this situation, you will be requested to provide Facebook with proof of identity (Government-issued identity cards, identity cards from NGOs, professional certificates or valid licences) that bears your name.
The process is simple, and this guide will walk you through the steps so you can regain control of your Facebook account.
We will cover the process of undergoing security checks and doing a review of past logins.
See Also: How to Contact Facebook Support Live Chat
Why is Facebook Asking Me to Confirm Identity
You might be wondering why identity confirmation is crucial, it’s because this is one way for Meta to protect your Account and make sure that you are a legitimate user of the Account.
If in any case your Account got hacked (automatically you will lose all your access to your Account) but if your profile is confirmed you can claim your ownership of the account.
How to Confirm Your Identity on Facebook
Here’s how to confirm your identity on Facebook:
Step 1: Sign in to Your Account
The first step is to launch the Facebook mobile app and do an account sign-in.
Once you have signed in, you will encounter a notification error saying, “please confirm your identity”.
Confirming your identity on Facebook consists of three steps:
- i) Select a security check.
- ii) Execute a security check
iii) Do a previous login attempt review.
Select “Continue” to progress to the next stage.
Step 2: Tap “Approve your sign in on another computer or phone”
Once you have selected “continue”, you will be directed to a “choose a security check” web page.
This page will allow you to select a security page.
Feel free to attempt each option more than once.
There are plenty of options available to you, including “Get a code delivered to your phone” and “Approve your login on another computer or phone”.
Tap the “Approve your login on another computer or phone and select “Continue”.
Step 3: Select “confirm identity by other way”
Once you tap “Approve your sign in on another computer or phone”, you will be shown a page displaying a listing of devices you’ve signed into Facebook with.
For your login to be validated, you should be able to access any of the listed devices.
Next, tap the device option and validate your login there.
If you can’t log in via the listed device, select “confirm identity by other way” at the lower end of the page.
Step 4: Tap “Get a code delivered to your phone”
Once you have selected “confirm identity by other way”, you will be directed to the “Choose a Security Check” page once more.
You will find the exact same two options: “Get a code delivered to your phone” and “Approve your login on another phone or computer”.
At this stage, tap the “Get a code delivered to your phone” option.
Next, select “continue” to progress to the next stage.
Step 5: Select the “confirm identity in other way”
Once you have tapped the “Get a code delivered to your phone” option, you will be directed to the “Choose your phone number” page.
This page will display your phone number if it is already paired with your Facebook account.
If available, tap your phone digits, select “continue”, and ensure you stick to the instructions provided.
If the phone number is unavailable, select “confirm identity in other way” in the lower area of the page.
Step 6: Tap “Upload a photo ID”
Now that you have selected “Confirm identity in other way”, you will be directed to the “Choose a Security Check” page once more.
Next, you will be shown an option that lets you upload a photo identification.
Tap the “Upload a photo ID” option to submit a photo identification to retrieve account access or unlock your account.
Next, select “continue” to progress to the next stage.
Step 7: Select Continue
Now that you have tapped the “Upload a photo ID” option, you’ll be directed to the “Confirm your identity” page.
This page will display details about your ID upload. It will also provide you with details about the required ID types and the length to which your ID will be stored.
To progress to the next stage, select “continue”.
Step 8: Take a picture of your identification
Once you have selected “continue”, you will be directed to a webpage where you will be requested to upload your identification.
At this stage, you’d have to take a picture of your identification.
To achieve this, select “Take Picture” and take a picture of your identification.
Kindly ensure that the data on the identification is clear and easy to read before you upload it.
Then, confirm that you have attached an identification from the help center via the checkbox.
Next, select “Continue” to progress to the next stage.
Step 9: Input email address
Once you have submitted a picture of your identification, you will be directed to the “How can we reach you” section.
You will come across a space provided for your email address.
Input an email address that is not associated with or linked to your Facebook account into the field.
Be certain that you are the only person that can access the email address that you have inputted.
Select “Continue” after you have input an email address.
Step 10: Select “Continue”
Once you have input the email address, you will be directed to the “Are you sure this email is secure” web page.
This implies that anyone who has access to your email password can easily sign in to your Facebook account.
Thus, it suggests that you update your password.
Next, tap the checkbox beside “Only I know the password for your email”.
To progress to the next stage, select “Continue.”
Step 11: Select “OK”
Once you have made a confirmation about the validity of your email address, you will be directed to a “thank you” webpage.
There is a statement on the page that reads, “We’ll get in touch with you at the email address you provided after we’ve reviewed what you sent us”.
Also, “You will now be signed out of Facebook to protect and keep your account secure. “
Select “OK” to successfully sign out of your Facebook account.
Next, you have to patiently wait for Facebook to respond.
Facebook will deliver a message with a recovery link to the email address you entered previously.
Step 12: Find the recovery link in your email
Patiently wait for a while. Facebook will send a message with the recovery link to your inbox.
If you are yet to get any Facebook email, it means you will have to wait a couple of days.
Don’t forget to go through your junk and spam folder too.
The content of the email contains a link that will assist you in gaining control of your account.
Ensure you click the link.
Step 13: Select “OK”
Once you have made a confirmation about the validity of your email address, you will be directed to a “thank you” webpage.
There is a statement on the page that reads, “We’ll get in touch with you at the email address you provided after we’ve reviewed what you sent us”.
Also, “You will now be signed out of Facebook to protect and keep your account secure. “
Select “OK” to successfully sign out of your Facebook account.
Next, you have to patiently wait for Facebook to respond.
Facebook will deliver a message with a recovery link to the email address you entered previously.
Step 14: Select “Continue”
Once you have clicked on the recovery link contained in the Facebook email, you’ll be directed to the “You’re all set” section.
This implies that you have completed the steps to regain access to your account.
Facebook will notify you if they have discovered any malicious or suspicious activity.
To access your account, select “Continue.”
Step 15: You have finally regained control of your Facebook account
Once you select “continue”, Facebook will automatically grant you access to your account.
If you still encounter difficulties in confirming your identity on Facebook even after following the steps outlined in this article, get in touch with Facebook support.
Other Ways to Confirm Your Identity on Facebook
Facebook allows you to directly upload your document for confirmation. To do so, simply follow the steps below:
- Step 1: Navigate to the Facebook Identity Confirmation page by clicking here.
- Step 2: Scroll to the bottom of the Page and upload documents Note: If you are not able to submit documents from step 1 you might be asked to follow further mentioned below steps
- Step 3: Click on Register as Facebook Developer
- Step 4: Click on get started on the right top corner
- Step 5: Select any of the option that best describes your role on Facebook
- Step 6: It will show you no apps
- Step 7: Close the link and reopen the same link
- Step 8: Follow step 1 again
Why is Facebook Identity Confirmation Denied
There are the most common reasons why your Facebook confirmation identity is delayed or denied.
- Your Facebook name didn’t match the name you have on your ID.
- There is a problem with the photo you submitted (Your ID may have not been part of the accepted ID types – https://www.facebook.com/help/159096464162185).
- Your phone number for the two-factor authentication is connected to multiple Facebook accounts which goes against our guidelines. (or it’s connected to multiple Accounts or Profiles).
- Your profile picture did not match the photo on your Valid ID.
- (Unrecognizable) Incomplete profile details.
How to Confirm Your Identity on Facebook FAQs
Why is confirming my identity important on Facebook?
Facebook encourages all users to use their actual names. This ensures that occurrences of impersonation and spam accounts are reduced to the barest minimum.
Another reason is that it helps forestall fraud and misconduct such as scams, political meddling and phishing.
Why can’t I confirm my identity with my photo ID?
Facebook may refuse to accept your ID if it is unclear or blurry. You will definitely be notified if your ID is rejected due to this issue so you can quickly rectify it.
What is the time frame for confirming my identity?
If Facebook suspects you are impersonating or using a fake name for your account, you may be asked to confirm your identity to ensure your account truly reflects the name on your ID.
The confirmation process may take up to 48 hours.
How do I get in touch with Facebook support?
You can contact them via email. Their official email address is [email protected].
Why is Facebook saying I need to confirm my identity?
Facebook is asking you to confirm your identity in order to protect your account and make sure that you’re the legitimate user of the account.
How can I get back into my Facebook account if I’m being asked to confirm my identity?
To get your Facebook account back, simply upload your identity to help Facebook verify your account, secure it and reactivate it. This is how to get your FB account back when asked to confirm your identity.
Why isn’t Facebook letting me confirm my identity?
If you have submitted the wrong ID and was rejected, you might not be able to confirm your identity on Facebook. A solution to that is to use the Facebook identity confirmation form.
How long does it take Facebook to confirm your identity?
Though Facebook does not specify how long it takes to confirm your identity. However, it usually takes about 48 hours and in some rare cases, 45 days.
Why is Facebook making me confirm my identity?
Facebook is asking you to confirm your identity in order to protect your account and make sure that you’re the legitimate user of the account.
What happens if you don’t confirm your identity on Facebook?
If you don’t confirm your Facebook identity, you won’t be able to access your Facebook account and ultimately lose it.
Does Facebook text me to confirm my identity?
Yes, Facebook will text a verification code to the mobile number connected to your FB account. This is to protect your account and make sure that you are a legitimate user of the Account.
How can I confirm my identity on Facebook without code?
To confirm your identity on Facebook without code, simply confirm that you are the one accessing the account from another logged-in device.
What happens when you confirm your identity on Facebook?
When you confirm your identity on Facebook, it notifies Facebook that the legitimate owner of the account is the one accessing the account. It is a way to protect your Facebook account from unauthorized access.
Where do I confirm my identity on Facebook?
To confirm your identity on Facebook, click on the confirm identity button on your profile or visit the Facebook identity verification page to verify your identity.
How do I get Facebook to confirm my identity?
To get Facebook to confirm your identity, simply upload a valid ID that matches your Facebook profile name. Once reviewed, it will be approved and you can access all Facebook tools again.
Should I confirm my identity on Facebook?
Yes, you should confirm your identity on Facebook. It protects your account and lets Facebook know that you’re the legitimate user of the account.
How do you confirm your identity on Facebook ads manager?
To confirm your identity on Facebook ads manager, navigate to the account quality tab of your ads manager. Upload a valid means of identification that matches your Facebook profile details.
What is another way to confirm identity on Facebook?
Another way to confirm identity on Facebook is to use the Facebook identification form. You can directly upload your ID and have your Facebook account confirmed.
Conclusion
The “please confirm your identity” error is usually a tell-tale sign of something serious. It doesn’t happen by chance.
Facebook algorithms are very effective at detecting accounts involved in impersonation, using fake names and other inappropriate activities.
Unfortunately, accounts that utilize third-party extensions and tools are sometimes flagged as suspicious accounts. This is because these tools are prone to cyberattacks and hacking.
Thus, Facebook may request that you confirm your identity to rectify this problem. Ensure you follow the instructions outlined in the article so you can successfully log into your account!
It usually takes 24 hours or more for Facebook to respond, so exercise patience.
Also Read:
 PrimeGate Digital is a Result Driven Blog that strives to go beyond ‘Conventional Digital Marketing’ through digital innovation and performance marketing. We have experience working with world class brands and products.
PrimeGate Digital is a Result Driven Blog that strives to go beyond ‘Conventional Digital Marketing’ through digital innovation and performance marketing. We have experience working with world class brands and products.
