Last updated on January 31st, 2023 at 08:58 pm
You may choose to hide your Facebook pictures for numerous reasons.
Besides issues relating to privacy, the platform is rampant with impersonators and scammers who desire to exploit other users for the wrong reasons.
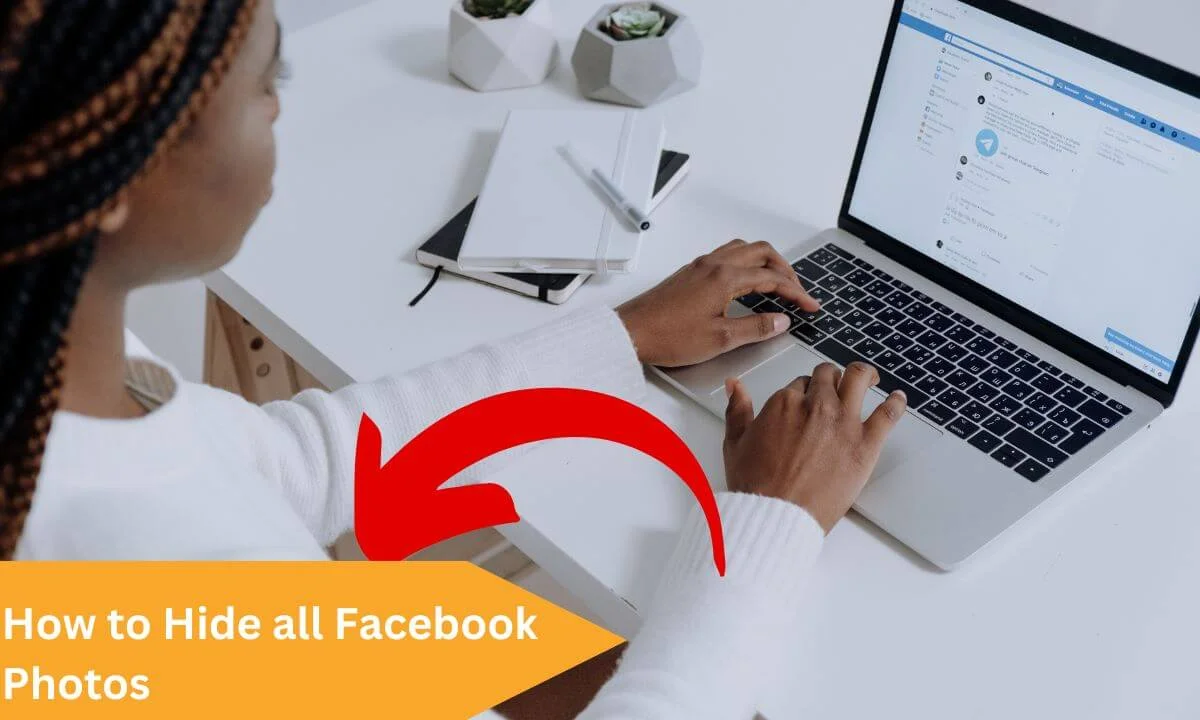
To curtail this problem, Facebook has made available customizable options that let users limit access to their pictures or hide their pictures from other users.
You are free to change the privacy option of your pictures to be viewable to your friends alone or hide them totally and allow them to be accessible to you alone.
Here are all the juicy details about how to hide all Facebook photos:
How to Hide All Facebook Photos
One way to hide all Facebook photos is to adjust the privacy option of all your albums or specific photos. You don’t have to worry.
It is a simple task that won’t require much from you. So let’s begin with the former.
How to Hide Your Album on Facebook
You can adjust the privacy option of your Facebook album as a way of saving time.
It’s faster than changing the privacy option of pictures one after the other.
But don’t forget that you are only allowed to change the audience of your picture — not the ones posted by other photos.
Let’s show you how to set the privacy option of your Facebook album:
- Access your profile page. Navigate down until you find the Photos option. Select it to access your Facebook pictures.
- Next, locate the pictures you wish to hide below Albums. Navigate to the album and next tap the three dots in the upper right corner.
- Tap Edit. You will find a “Public” or “Friends” section that has an icon of two persons. Select that to update your album’s audience.
- At this stage, you can edit who has access to the album. Tap Only Me if you wish to ensure no one else, but you have access to this album and set it to private.
- Next, choose the arrow option and select Save (Desktop) or Done (App). This will eventually hide your entire picture in your album.
- If you are not keen on fully hiding your pictures and still wish to share them only with a restricted group of users, select the audience options for Friends except, Friends or Specific friends.
- If you wish to allow access to a limited group of friends on a specific list, tap Show Lists and select the list you wish to allow access to the album.
How to Hide Specific Facebook Pictures
Furthermore, you can modify the privacy option for specific pictures on Facebook to ensure they are private.
Don’t forget that you are allowed to make changes to the privacy settings of individual pictures within a group or album. They are:
- Uploads
- Cover photos
- Profile photos
- Photos of you
- Mobile photos
- Timeline Photos
If you upload pictures in groups altogether and as elements of an album, it will have the same settings as the album.
To hide specific pictures on Facebook, do the following:
- Access your profile page, navigate down until you find the Photos option, and select it to see your Facebook profile. Next, tap the picture you wish to hide or make private. Select the three dots (…) in the upper corner. Tap Edit Privacy.
- Set the privacy option to Only Me to make the picture private on your timeline and hide it.
- Your changes will instantly be saved.
You can always select other audience options if you are not interested in totally hiding the picture and only prefer to make it less restricted.
But the most effective method of lowering the risk that comes with uploading your picture on social media is to hide your pictures totally or just share them with restricted users via the Specific Friends button.
Who Has Access to My Facebook Photos? How to Check
If you wish to review your Facebook picture privacy, ensure you check your public profile on the platform. This profile is accessible to users who aren’t on your friend list.
How can this be done? By using the “View As” option on your profile. This option is available on the Facebook app and website.
To access this mode, navigate to your profile > Tap the three dots under Edit Profile to access the menu bar > Next, tap View As.
This will allow you to access your posts that users who aren’t on your friend list on Facebook can see.
However, you can’t make any changes to the privacy option of your Facebook picture when you are in View As mode.
We advise that you keep track of the pictures and the dates so you can easily identify them later.
After you have identified which picture you wish to change to private, exit the View As mode by selecting your thumbnail on the upper right of your screen or selecting back.
Another way to leave is to tap Exit View.
If you are using the mobile app, select the hamburger button in the upper corner (Android) or lower area (iPhone) and tap See your profile.
Then, select the three dots beside the Follow Settings and tap View As mode.
How to Hide Photos on Facebook From the Public in the Future
When you next upload a picture to Facebook, be aware that the privacy option will be auto-set to the last option you choose for a picture.
For instance, if the privacy option on your previous picture was changed to “Only Me,” it will automatically be the audience option for the next picture you post.
You can always update your audience option for the picture you want to post and select the audience settings option. It is under your name.
At this stage, you can update the post audience. Next, select Done to return to your post. To share the picture, tap Post.
Ensure you review this option before sharing or posting any content or picture on Facebook.
This is important so as not to mistakenly post pictures or data with someone who isn’t a member of the platform and who isn’t on your friend list.
Furthermore, constantly checking your profile in View As mode will help you find out if you have mistakenly shared private information with the public.
This is why reviewing your privacy and security on Facebook is important so you can figure out these pictures immediately.
Don’t forget that the more pictures you post publicly on Facebook, the higher the possibility that a fraudster will access them.
Even though this has security benefits, you will have to set your Facebook to private to improve privacy.
How Can I Change the Privacy Options for my Facebook Photos?
Note that pictures like your profile picture and cover picture are always set to “public.”
To make changes to your privacy settings for your pictures, do the following:
- Select the hamburger menu in the upper corner of Facebook. Next, select your name.
- Navigate down and select Photos.
- Select Uploads.
- Select it to access a picture. Next, select the 3-dot button in the upper right.
Select Edit Post Privacy. If you are yet to find this, here’s an alternative:
Sometimes, it may be that the picture was uploaded as part of an album. In this case, you have to make changes to the privacy option of the full album.
Note that you are only allowed to update the privacy settings for specific pictures in single albums. This includes Profile photos and Cover Pictures.
Select the three-dot icon to select who can view your picture.
Select Enter.
How to Hide All Facebook Photos FAQs
How to Lock Facebook Pictures So No One Can Save Them
- Access your Facebook by signing in.
- Tap Photos below your profile picture.
- Below Photos, tap Album.
- Select the 3 dots button on the Album.
- Next, tap Edit Album.
- Select the Privacy option on the Edit Album page.
- You will see the following options: public, friends, friends (except) & specific friends.
- If you wish to limit specific friends from accessing or saving your pictures, select the Friends Except option.
- Once you are through with making your choice, select the Save option.
Can someone download your Facebook pictures?
Yes. If the picture is set to Public via the privacy settings, then other users can save it, and you won’t receive any notifications about it.
How can I protect my Facebook profile?
Here are some tips to protect your Facebook account.
- Use a hard-to-guess password.
- Do not reveal your login details.
- Always sign out of Facebook after using a public computer or somebody else’s mobile device.
- Never accept friend requests from strangers.
- Do not click on malicious links.
Conclusion
In this article, we explored how to hide all Facebook pictures in a simple way.
If safeguarding your profile is the motive for hiding your Facebook pictures, it is advisable to use something generic for your profile photo and cover picture, so other users can’t easily identify you.
Make sure you share this article with your friends and loved ones. This article will be useful to them.
Also Read:
 PrimeGate Digital is a Result Driven Blog that strives to go beyond ‘Conventional Digital Marketing’ through digital innovation and performance marketing. We have experience working with world class brands and products.
PrimeGate Digital is a Result Driven Blog that strives to go beyond ‘Conventional Digital Marketing’ through digital innovation and performance marketing. We have experience working with world class brands and products.
