Last updated on October 8th, 2022 at 06:34 pm
Hiding and unhiding Pinterest pin is an easy way to have more control of your Pinterest home newsfeed.
Pinterest Pins are algorithmically shown based on your interest, people, boards and brands that you follow.
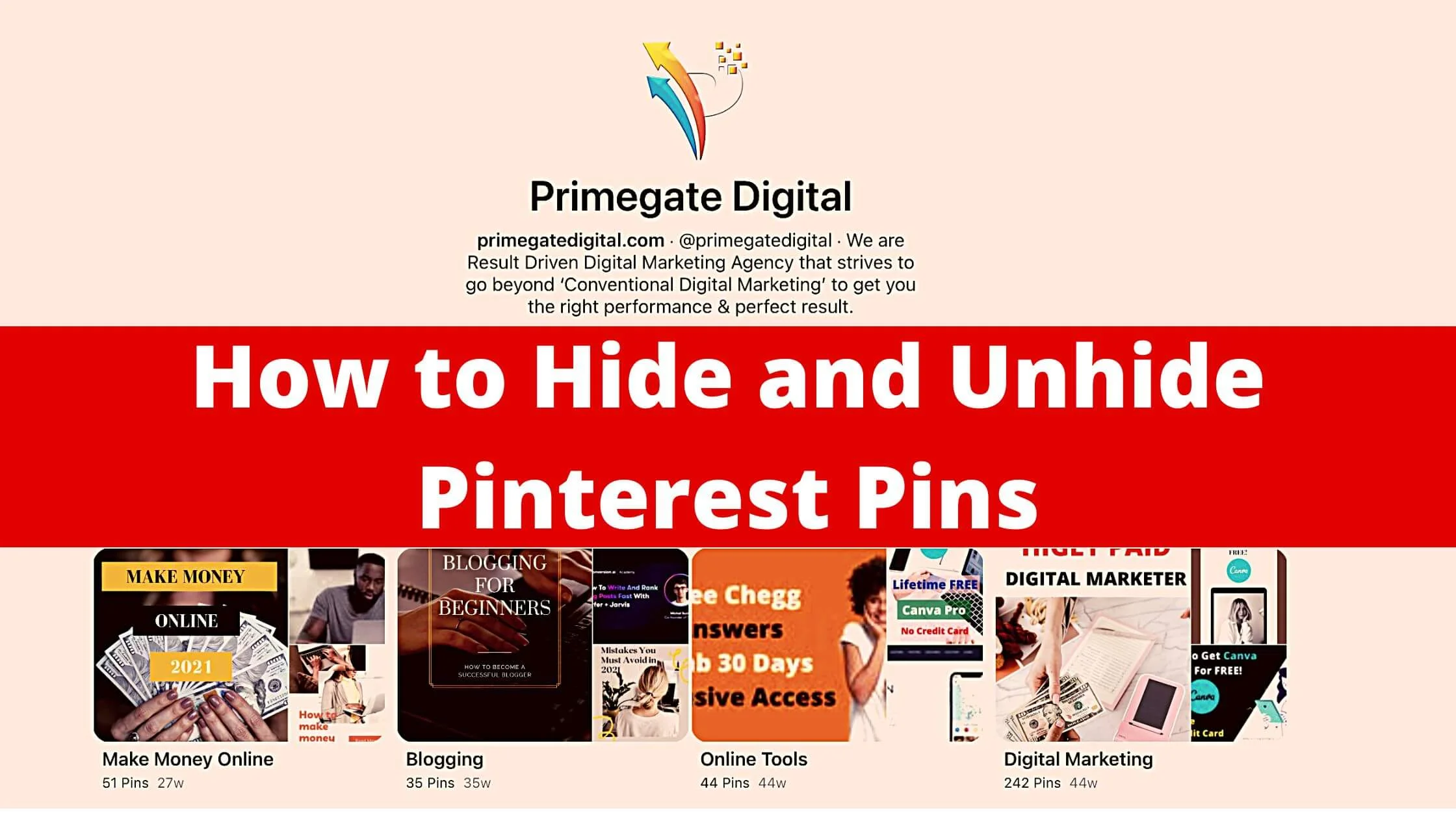
Depending on your device, the common way to hide and unhide Pinterest pin is:
- Log in to the Pinterest account
- Click the Pinterest icon
- To hide a Pin, click the bottom right corner of the Pin and select hide.
- To unhide Pinterest pin, tap undo.
In this article, I will cover in detail how to hide and unhide Pinterest pins as well as the best practice to follow.
Without any further ado, let’s get started.
Why Should You Hide Pinterest Pin
Hiding a Pinterest pin allows you to choose the type of content that you want to see on your Pinterest home feed.
This action lets the Pinterest algorithm learn the type of content that you’re not interested in so that you see less of them.
You can also hide and unhide advertisers’ pins on Pinterest. Paid ads on Pinterest are referred to as Promoted pins.
Pinterest advertisers leverage core targeting elements such as interest and behavior to reach their ideal audience.
Perhaps, if the promoted pins are too frequent, users can decide to hide the promoted pins.
Note: Only individual pins can be hidden on your Pinterest feed.
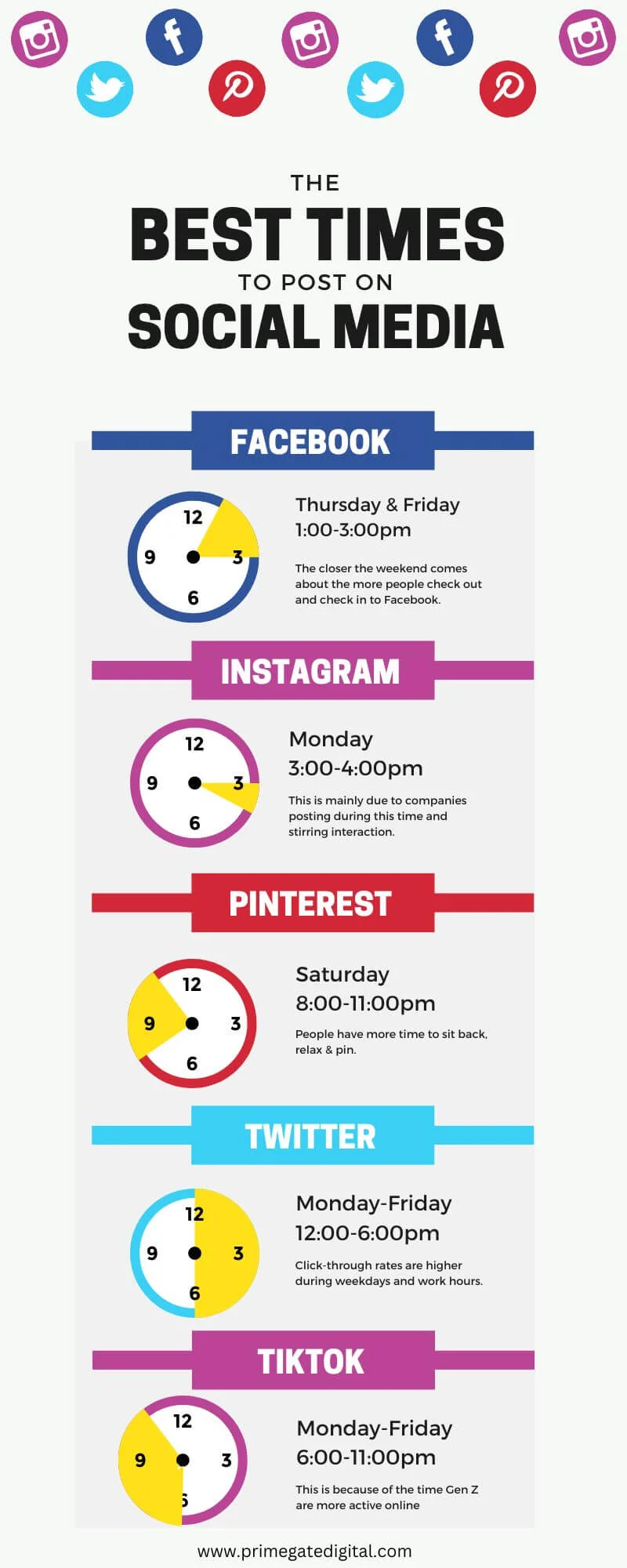
How to Hide Pinterest Pin on Mobile App
If you’re using Pinterest app, below is how you can hide pins.
- Open the Pinterest mobile app.
- Log in to the Pinterest account
- Click the Pinterest icon on the home icon to go to your home newsfeed.
- Find the pin you want to hide.
- To hide the pin, click the three-dot at the bottom right corner of the Pin and choose Hide
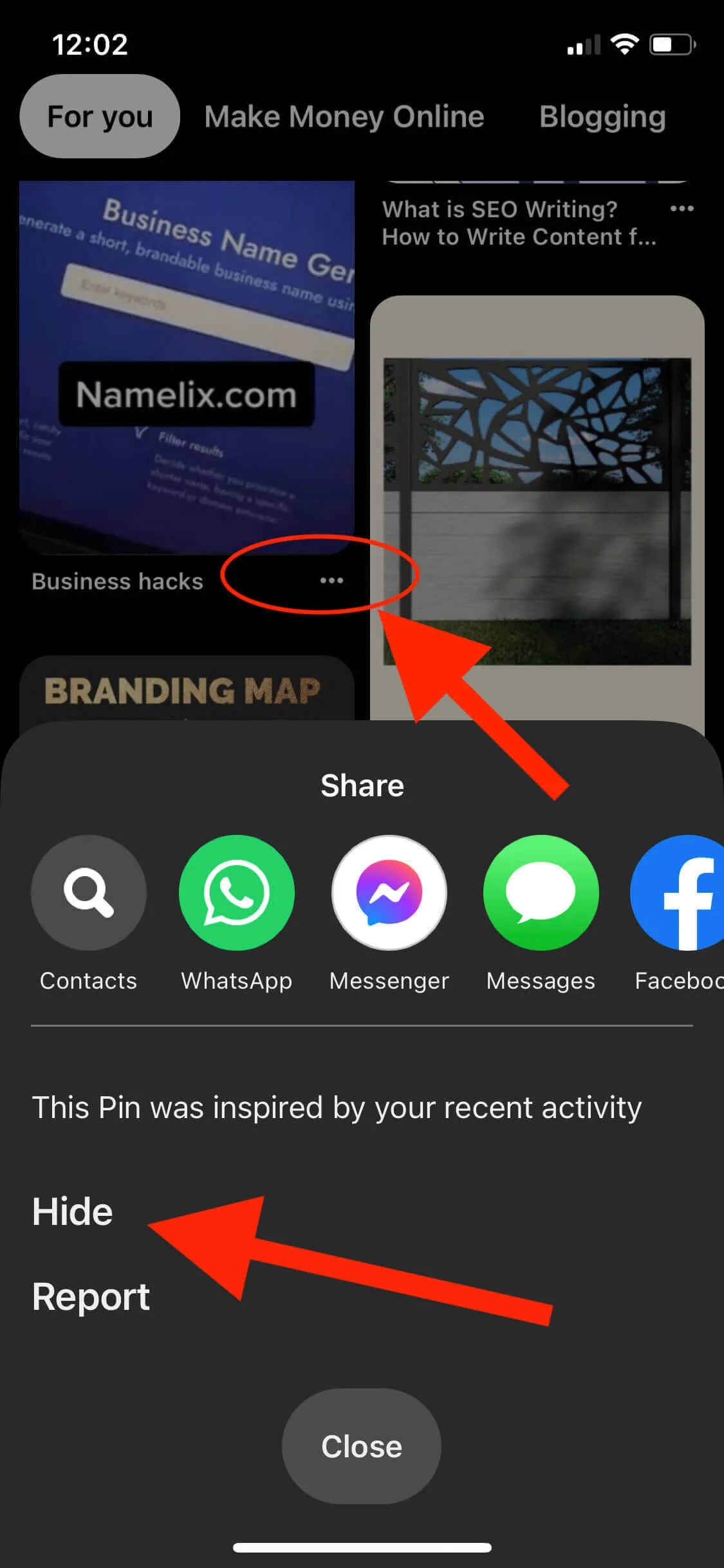
- Choose the reason why are hiding the pin.
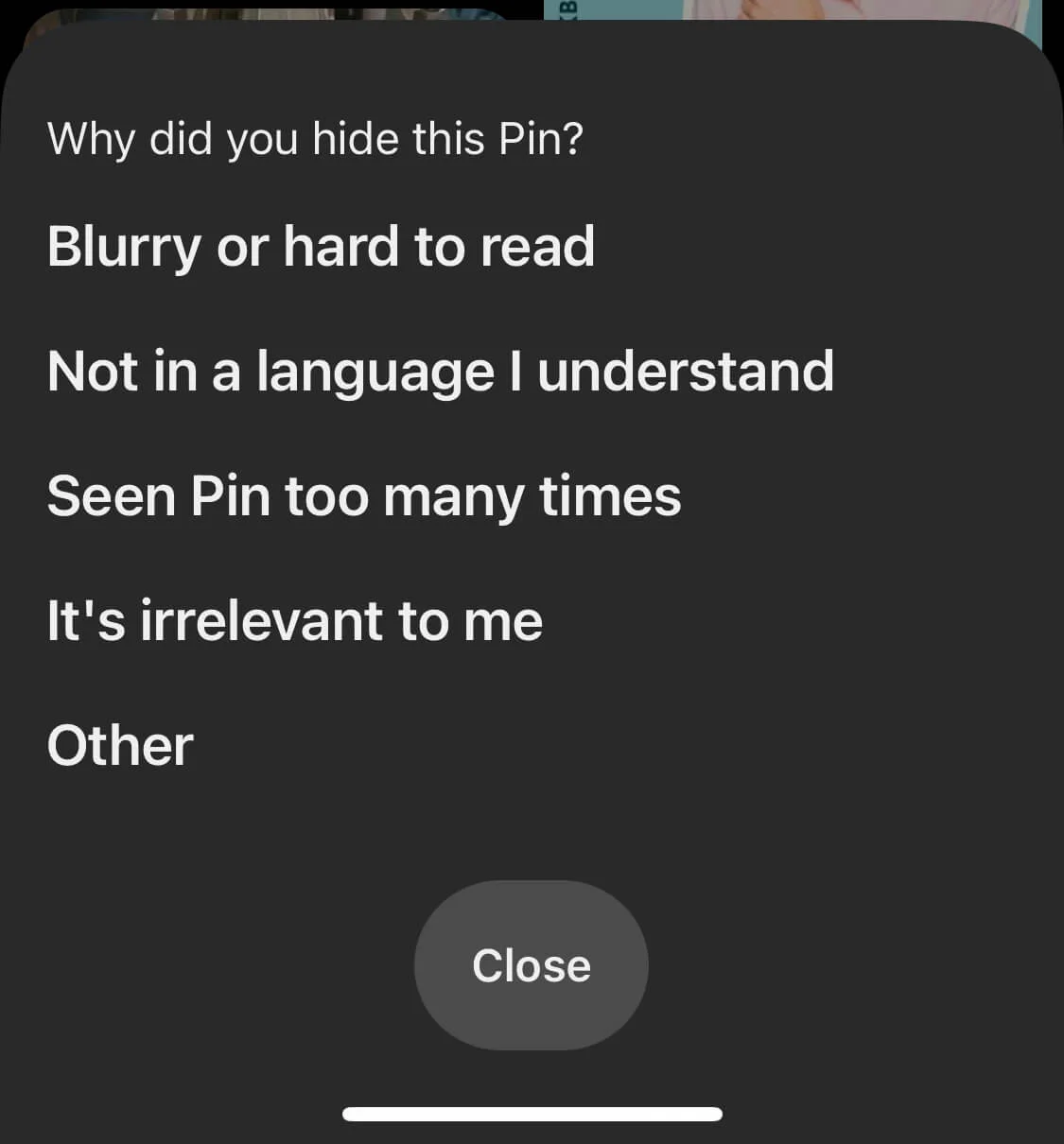
Alternatively,
- Long press the Pin you want to hide.
- Next, tap the “X” button to hide the pin.
How to Hide Pinterest Pin on Desktop
If you’re accessing Pinterest on desktop, the process of hiding pin is similar to that of the app.
To hide Pinterest pin on the desktop, follow the steps below:
- Open your browser to visit www.pinterest.com
- Log in to the Pinterest account.
- On the home newsfeed, select the pin you want to hide.
- To hide the Pin, click on the three horizontal dots at the lower right corner of the pin and click on Hide.
- Lastly, choose the reason why you are hiding the pin.
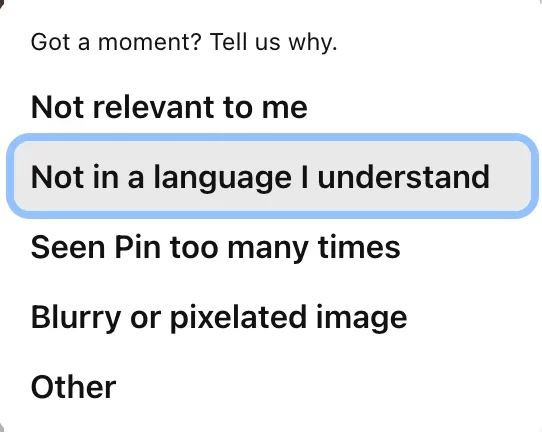
Why Unhide Pinterest Pin
Sometimes you may accidentally hide a pin on Pinterest. This is most common when you are using the mobile app.
Perhaps you wanted to save a pin because the save button is next to the hide button, you may accidentally hide the pin you intended not to.
You have the option to unhide a pin that was mistakenly hidden.
Note that this can only be done on the home feed, once you navigate off the home newsfeed, the pin is gone.
How to Unhide Pinterest Pin on App and Destkop
The process of unhiding pins on Pinterest is the same for both the mobile app and on desktop.
To unhide the pin, follow the steps below:
- Once you hide a pin, it is covered in a dark grey overlay
- To unhide the Pin, choose the Undo button at the button of the overlay to see this Pin again.
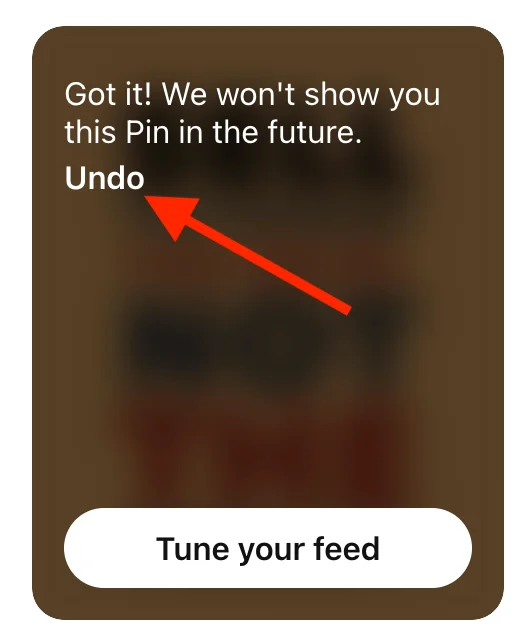
Note: You can only unhide the pin immediately otherwise, it is gone forever. There is no section for hidden Pins. Perhaps, this feature may be added later in the feature.
Can I Make my Pinterest Pins Private?
Unfortunately, Pinterest does not allow you to hide your own pins. However, you can make your Pinterest pins private.
That way, you can be able to still view them. This can be done by saving those pins to a board and making the entire board private.
This board will only be visible to only you and those that manage your Pinterest account.
How to Make a Pinterest Private Board
To make a Pinterest board private, follow the steps below:
- Launch your Pinterest app or visit www.pinterest.com on your browser.
- Sign in to your Pinterest account.
- Select the board you want to hide
- If you are using the Pinterest app, press and hold the board cover image, and click the pencil icon to edit the board. For desktop users, click the pencil icon in the bottom right corner, under the board’s cover photo.
- Slide the visibility toggle to enable and “Keep this board secret.”
How to Hide Pinterest from Google Search
You can hide your Pins and Pinterest account from appearing in Google searches.
Below are the steps to follow to hide Pinterest from Google search.
- Sign in to your Pinterest account.
- Tap the directional chevron down icon at the upper-right corner to open your menu bar.
- Tap Settings.
- Next, tap Privacy and data on the left side of the screen.
- Under Search Privacy, check the box next to Hide your profile from search engines.
- Tap I understand.
- Finally, click Save.
How to Hide all Pins on Pinterest
To hide all pins on Pinterest, you need to create a private board for all your pins. To do so, follow the steps below:
- Launch your Pinterest app or visit www.pinterest.com on your browser.
- Sign in to your Pinterest account.
- Select the board you want to hide
- If you are using the Pinterest app, press and hold the board cover image, and click the pencil icon to edit the board. For desktop users, click the pencil icon in the bottom right corner, under the board’s cover photo.
- Slide the visibility toggle to enable and “Keep this board secret.”
How to Hide and Unhide Pinterest Pins FAQs
Here are the frequently asked questions on how to hide and unhide pins on Pinterest.
Can I hide my own pins?
Unfortunately, you cannot hide your own pin on Pinterest. However, you can create a secret board and hide all pins within the board.
Why is my pin not showing up on Pinterest search?
Your pin is not showing on Pinterest because it is not optimized for Pinterest SEO or you may have added it to a private board on Pinterest.
Can you hide a Pinterest board?
Yes, you can hide a Pinterest board. To do so, follow the steps below:
- Launch your Pinterest app or visit www.pinterest.com on your browser.
- Sign in to your Pinterest account.
- Select the board you want to hide
- If you are using the Pinterest app, press and hold the board cover image, click the pencil icon to edit the board. For desktop users, click the pencil icon in the bottom right corner, under the board’s cover photo.
- Slide the visibility toggle to enable and “Keep this board secret.”
What happens when I hide a pin on Pinterest?
When you hide a pin on Pinterest, it will no longer appear on your home newsfeed. Also, the Pinterest algorithm will serve you less of such content.
Conclusion
Knowing how to hide and unhide Pinterest pins can be really helpful. In this guide, I have walked you through the steps to hide and unhide pins.
Make sure to share this with your network.
Also Read:
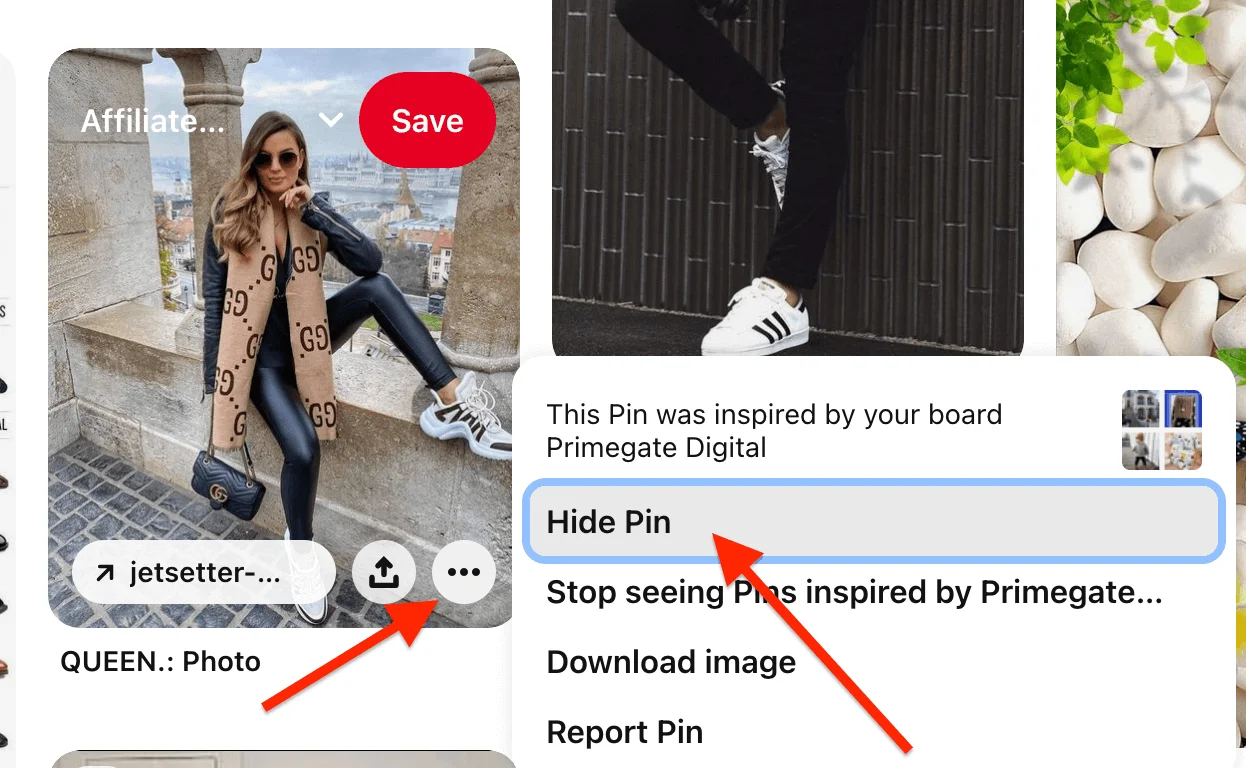
 PrimeGate Digital is a Result Driven Blog that strives to go beyond ‘Conventional Digital Marketing’ through digital innovation and performance marketing. We have experience working with world class brands and products.
PrimeGate Digital is a Result Driven Blog that strives to go beyond ‘Conventional Digital Marketing’ through digital innovation and performance marketing. We have experience working with world class brands and products.
