Last updated on January 31st, 2023 at 07:34 am
YouTube has been one of the most popular websites for years, but it isn’t always working as expected.
If you’ve tried to watch a video on YouTube, but instead of playing the video, you’re presented with a black screen, a buffering screen, or a screen that says “This video isn’t available in your country,” can be really frustrating.
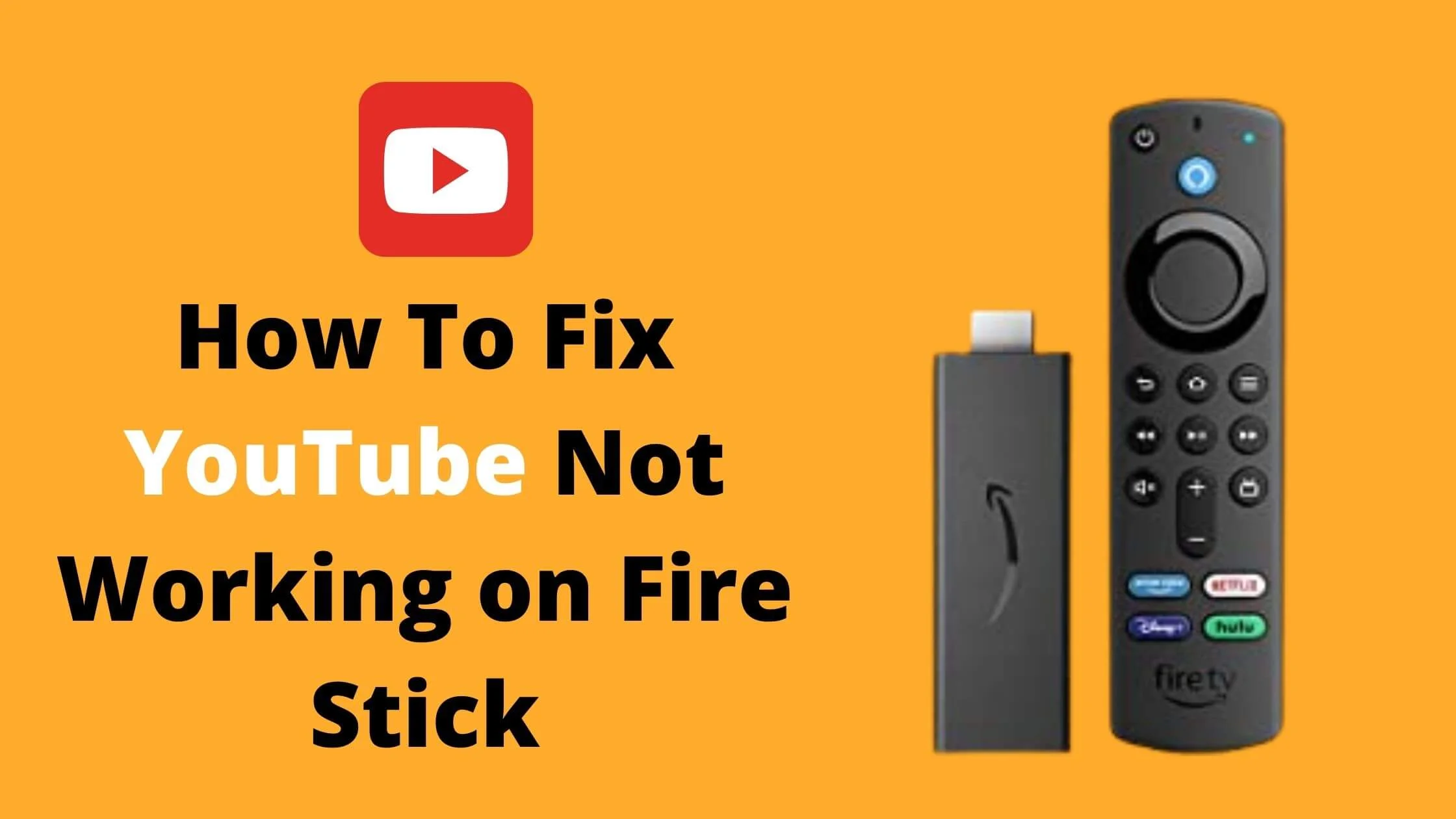
The simple solution to this is to force YouTube to restart your fire stick TV settings.
To do so,
- Navigate to your application.
- Go to the Manage Installed Application.
- Finally, tap on Force Stop. This will force the application to stop and restarts.
Perhaps it doesn’t work, I’ll cover how to fix YouTube not working on fire stick in this article. Make sure to keep reading.
See Also: How to Delete All YouTube Comments
Why is YouTube Not Working on Fire Stick
Below are the most common problems with YouTube on Fire TV Stick that you might be dealing with:
- You’re connected to a bad Wi-Fi network.
- You’re not using the right YouTube app.
- The video is private and only accessible to those who are logged into your account.
- You need to upgrade your Fire TV Stick to the latest firmware.
- Your Fire TV Stick is outdated.
- You have an outdated browser.
- You’re using a device with outdated software.
- You’re experiencing intermittent problems that only occur once or twice a day.
Common Errors with YouTube not Working with Fire Stick
Below are the common error types that you might experience with YouTube and fire stick not working:
1. Playability Issues
This issue comes with black screens, the YouTube keeps buffering, not being able to start a video.
2. Audio Issues
This comes with voice issues while playing YouTube videos. The YouTuber’s voice does not sync anymore with the mouth movement, the volume goes low and gets even worse with no sound.
3. YouTube Application Errors
You experience unexpected app closure while playing a YouTube video and not being able to start the YouTube video.
4. Visual Issues
This error comes with the YouTube video skipping, low resolution and low frame rate that spoils the fun of watching videos.
If you are unable to find YouTube on your Amazon Fire Stick, that could be because you’re using an outdated version of Fire Stick that does not support YouTube.
Since the legal disputes between Amazon and Google have been settled, most Fire TV devices can now be found with YouTube on it.
=> Get Fire TV Stick Lite with Alexa Voice Remote Lite.
How To Fix YouTube Not Working on Fire Stick
YouTube has been one of the most popular videos streaming platforms for years, but now there’s a problem.
Users are experiencing issues where they can’t load YouTube onto their Fire Stick. The problem is that the Fire Stick isn’t compatible with the YouTube app, and as such users are having problems loading the app.
There are many solutions that you can try, and we’ve come up with a few of our own.
The following steps below are how to fix YouTube not working on fire stick.
Check Your Internet Connectivity
A lot of people use their phones and other electronic devices on their wi-fi networks.
Many of these devices have been found to be negatively affected by a poor internet connection.
Your internet connection may be affected by this because it means that the device’s performance may be slowed down.
There are a number of reasons that this could be caused. It is possible that you are having issues with your internet provider.
If your internet connection isn’t working well, it’s a good idea to check your phone and other devices on your network to see if they’re showing any signs of being affected.
Perhaps you have found out that your internet is malfunctioning, you might have to restart your routers. You restart your router for a full 30 seconds and then plug it in again.
If you can, I would suggest connecting an Ethernet cable to your TV directly. You can also check the server status to see if it’s okay in your area.
Also, if you use the Downdetector site, you can check if the video-sharing website is do
Have An Updated Version of Fire Stick
Updating your Fire Stick’s software is vital for ensuring that your device performs its best. The update not only prevents apps from crashing but also aids network stability when using your device.
If you haven’t yet updated to the latest version of the software, follow these steps:
- Navigate to the Settings and click on My TV.
- Then tap on About. An option to check for updates will be displayed.
- Proceed to Install the latest version of Fire Stick.
See Also: How to Cancel YouTube TV Free Trial
Restart Your Amazon Fire Stick
One of the solution to resolving YouTube not working on Fire Stick is to restart it. Many users have confirmed that this has helped them fix the issues with YouTube and Fire Stick.
To do this, follow the steps below:
- Go ahead to unplug the Fire Stick adapter for about 10 secs, then plug it back again.
- Alternatively, go to the device Settings > My Fire TV > Restart.
Force Stop, Clear Data, or Clear Cache of the YouTube App
Perhaps your YouTube app needs some overhauling. This will require you to clear your app cache, data and even force stop the app.
- Force Stop – If you’re experiencing YouTube buffering issues, this can be the solution. Stopping the app and restarting it may fix the issue of YouTube not working on Fire Stick.
- Clear Data – You may also clear all data linked to the app including your login details. This can be the solution if you’re experiencing unexpected errors during login.
- Clear Cache – This action will delete all cached files on your Fire Stick that is needed for the app to function. Such as thumbnails, local video copies and others.
Uninstall and Reinstall the YouTube App
Perhaps you have tried all of the above solutions and the issue still persits, then go ahead to uninstall the YouTube app and install it again.
Once you carryout the above step, YouTube will store your login details and you will be required to enter your login details again.
The steps below will help you to uninstall and reinstall the YouTube app easily:
- Open the YouTube app.
- Navigate to the Settings.
- Next, go to the application tab.
- Then tap on Manage Installed Applications.
- Go to the App Store and click on YouTube to reinstall it.
Factory Reset Your Fire Stick
The last resort will be reset your Fire TV Stick. It is important to note that all of your customization done will be lost.
Restoring the factory settings of your Fire TV Stick will reset all of your content, saved settings, accounts and in-app purchases.
Below is how to reset the Fire TV Stick
- Navigate to the Settings on your Fire TV and find the My Fire TV.
- Click on the My Fire Tv.
- Proceed to Reset to Factory Defaults.
- Finally, tap on Reset.
Another way to reset the Amazon Fire Stick is to press the Back button and the Right Side of The Navigation Circle for about 10 Secs.
=> Get Fire TV Stick Lite with Alexa Voice Remote Lite.
How To Fix YouTube Not Working on Fire Stick FAQs
How Do I Get Help With a Faulty Fire Stick?
Perhaps you have tried all the recommendations and your YouTube still don’t work with the Fire Stick, go ahead to contact Fire TV Stick Support to help you fix this.
Fire TV Stick support team is available 24/7 and can help you resolve your issues really fast.
How Do I Know if YouTube Servers Are Down?
If the YouTube server is down, there is nothing you can do to resolve it. However, you can check if YouTube is down.
You can check websites like ”Downdetector” to confirm if YouTube is active.
What is Amazon Fire TV’s Internet Speed Requirement?
Internet streaming is always something that is a matter of opinion. In fact, there is no standard speed requirement for video or streaming audio on the internet.
It will depend on your connection speed, what you are trying to stream and how big the file is.
To stream HD video on the internet, you’ll need to have a fast internet connection. If you’re not using a high-speed connection like fiber optics or fiber to the home, you may have a slower connection.
A speed of 5 Mbps should be enough for basic video streaming.
Streaming in HD means that the video can be streamed at a high resolution at a high frame rate. It also requires a high-speed Internet connection, which may be limited in some locations.
Conclusion
Having a seamless access to YouTube without any interruption is the desire of everyone. Following this guide on how to fix YouTube not working on Fire Stick helped you resolve the issues.
You can now enjoy YouTube videos again on Fire stick.
Also Read:
 PrimeGate Digital is a Result Driven Blog that strives to go beyond ‘Conventional Digital Marketing’ through digital innovation and performance marketing. We have experience working with world class brands and products.
PrimeGate Digital is a Result Driven Blog that strives to go beyond ‘Conventional Digital Marketing’ through digital innovation and performance marketing. We have experience working with world class brands and products.
