Last updated on January 31st, 2023 at 10:59 am
YouTube TV enjoyed widespread attention and usage shortly after it made its entry into the online space. Many hailed it as the “best quality TV streaming platform.”
With this hype, lots of people set up new accounts to enjoy a free trial of YouTube TV because they felt it was the best way to enjoy the total package for weeks without making any form of payment.
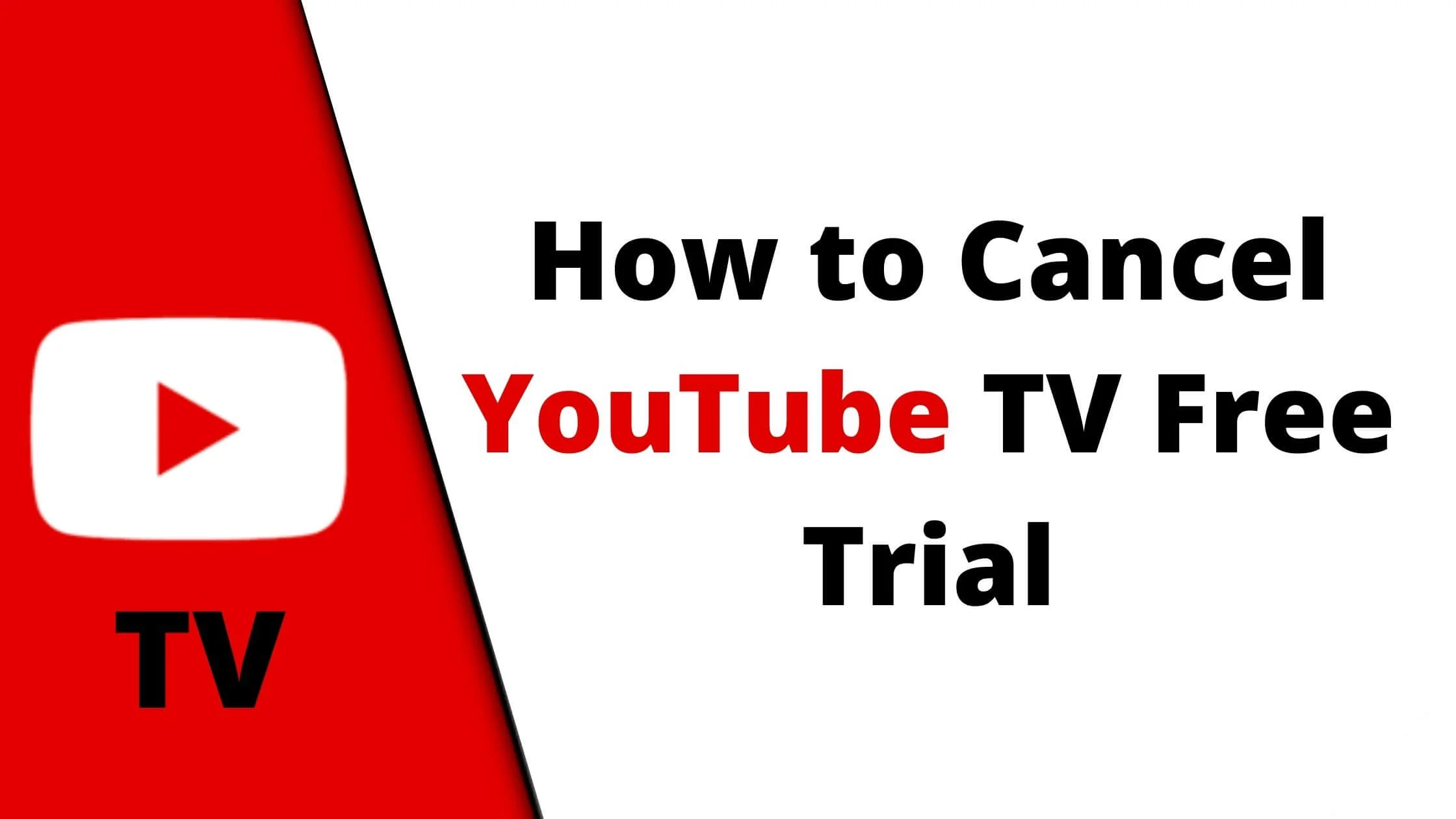
However, most of them get distraught when they can’t figure out how to cancel their YouTube TV free trial.
In this tutorial, you’ll get all the information you need to cancel YouTube TV free trial effectively.
Don’t forget to bookmark this article because it will be helpful to you.
See Also: How To Fix YouTube Not Working on Fire Stick
How to Cancel YouTube TV Free Trial
YouTube TV is highly beneficial, which is the reason it has plenty of memberships and sign-ups.
But the fact remains that some people would not wish to pay for subscriptions even though they have signed up for a free trial.
The reason for this may be because of rising costs, or the features are no longer interesting to them.
However, not all users have an idea of how to effect their YouTube TV free trial cancellation; this can have precarious consequences.
Please note that the process of cancelling your YouTube Free trial differs considerably based on whatever device you use.
How to Cancel YouTube TV Free Trial on Computer
The quickest technique you can use to cancel your YouTube TV free trial is using your PC. This can be done via Microsoft Windows, Linux or Mac OS.
To begin the process of cancelling your YouTube TV free trial, launch your web browser and visit the website.
Here’s the full list of activities you need to undertake:
- Launch your PC browser.
- Next, visit tv.youtube.com.
- Ensure that you have properly signed in to your YouTube account. If not, sign in using your account details. It is highly important that this is done if you wish to cancel the free trial. In the upper right area of your browser, navigate to the “Sign in” option. Input your password and email address.
- Select your profile picture in the upper right area of the home page. A list of menu options will appear.
- Navigate to the Settings option from the menu items. You will find it close to the top.
- Next, click Membership. You will find it in the upper area of the sidebar.
- Select the “Cancel or Pause Membership” option. You’ll find it just below the YouTube TV symbol.
- Once you have reached this stage, just select Cancel Membership. A pop-up window will appear with these options. Ensure you do not select “Pause” if you wish to cancel your YouTube TV subscription. Doing this will not lead to cancellation but would rather put the billing process on a temporary hold. Subsequently, they will automatically reactivate the subscription process after two months.
- Pick among the reasons for cancellation. There are options available to you, so there’s no need to type anything.
- Select “Continue Cancelling” after picking one of the reasons. You will find this option in the lower area of the pop-up window.
- Next, choose “Cancel Membership”. This will effectively end your subscription.
See Also: How to Clear YouTube Search History
How to Cancel YouTube TV Free Trial on iPhone
If you own an Apple smartphone and need to do a YouTube TV free trial cancellation, here’s how to go about it:
- On your apple smartphone, launch your web browser app and visit tv.youtube.com.
- If you are successfully signed in to your account, tap your profile picture.
- Navigate to settings.
- Next, locate Membership in the list of options.
- Tap Cancel Membership and ensure you confirm your options.
Apple smartphones have an almost similar YouTube TV subscription cancellation process to PC.
How to Cancel YouTube TV Free Trial on Android devices
The process of cancelling YouTube TV free trial on your Android device differs from that of the aforementioned devices listed above in this article.
This is due to the fact that you’ll be cancelling the free trial via the YouTube TV app. Let’s go into more detail on this:
- Launch the YouTube TV app from the menu screen on your Android device.
- Ensure you have properly logged into your YouTube account. For those utilizing the mobile application for the first time, tap on the “Already a Member” option. Next, input your correct credentials to access your account.
- Then, navigate to your profile picture and select it. You’ll find it in the upper right area of your screen.
- From the menu listings, select “Settings”.
- Then, tap “Membership”.
- Locate the “Pause” or “Cancel” membership option below the YouTube TV icon. Tap on it.
- You will locate a Cancel option in the lower area. Ensure you select this instead of Pause Membership. Selecting “pause” will only temporarily suspend your subscription trial for a short time before billing you.
- Pick among the reasons for subscription cancellation.
- Next, select the Continue Cancelling option. There’s absolutely no obligation to input any response before proceeding.
- On the next page, tap Cancel Membership.
See Also: 15 Best Apps to Edit YouTube Videos for Free
How to Cancel YouTube TV Free Trial on Roku
There are two ways to cancel your YouTube TV free trial on Roku:
- Using the Roku device.
- Using the Roku website.
How to Cancel YouTube TV subscription on Roku Device
- Launch your Roku device and tap on the home button on the remote.
- Navigate to Your channels.
- Then go to YouTube TV.
- Next, on the remote, press the {*} button. You will see a popup, click Manage subscription.
- Tap Cancel subscription on the popup.
- To confirm your YouTube TV cancellation, tap on Cancel subscription again.
- Tap on Done to complete the cancellation process.
That’s it. Your YouTube TV free subscription is now cancelled.
How to Cancel YouTube TV subscription on Roku Website
To cancel your YouTube TV subscription on Roku website, follow the steps below:
- Navigate to Roku website and click the Sign In button.
- Enter your Roku account login details.
- Proceed to Manage account and choose Manage your subscriptions.
- Next, select YouTube TV and tap Unsubscribe.
- From the pop up on the screen, tap Yes, Unsubscribe to complete the cancellation process.
See Also: How to Monetize TikTok Videos on YouTube
Cancel YouTube TV Free Trial FAQs
Can You Pause Your YouTube TV Subscription?
There is another alternative to the cancellation of YouTube TV free trial. Instead of cancelling your subscription outright, you can also pause your subscription.
If you pause your subscription, it will enable you to suspend your payment for YouTube TV temporarily, but after a brief span of time, the billing will continue.
It’s also possible to reinstate your subscription manually.
But the obvious benefit of this feature is that it will put on hold any charges, deductions or payments while still preserving your streaming data or records.
However, this will also affect your subscription to other services provided by YouTube (YouTube Premium & YouTube Music).
However, as soon as you reactivate your subscription, you will continue to enjoy the full streaming experience.
Why should I use YouTube TV?
YouTube TV is one of the best live television streaming platforms.
It is only accessible in the U.S. It enables you to stream TV networks from your internet browsers, smartphones and iPads.
It can be seen as a web-based alternative to satellite service or cable television. It allows you to access TV content anytime, anywhere, as long as you are connected to the internet.
When YouTube TV was introduced in 2017, it was not widely available everywhere in the United States.
However, the situation has changed completely due to a massive expansion in 2019, which led to support for over 180 regions. The network of streaming channels on YouTube TV has grown tremendously.
The platform has an estimated 87 channels, in addition to the 4 of the biggest broadcast networks in the US (Fox, CBS, NBC and ABC). As with other streaming platforms, channels available are subject to your place of residence.
Google owns YouTube TV through one of its subsidiaries, YouTube. Although it differs considerably from the actual YouTube, there are spots where they overlap.
For instance, you can watch some YouTube original content on the YouTube TV platform.
Please note that YouTube is different from YouTube TV. They require separate mobile applications for use on your device.
See Also: How to Tell if a Song is Copyrighted on YouTube
What are the YouTube TV channels?
YouTube TV is widely known for its dynamic array of channels. You might even find channels that can’t be found on ordinary cable television.
It is a direct rival to Hulu + Live TV. Hulu has over 23 million users and over 2 billion dollars in revenue.
As is always said, getting the details right is a complex process.
You can check out alternative live TV streaming platforms if YouTube TV lacks the channel you seek. There’s no problem with that — there’s freedom of choice.
As of May 2022, here’s the list of TV channels that you can watch on YouTube TV, according to their official website:
ABC, CBS, FOX, NBC, ABC News, AMC, Adult Swim, Animal Planet, BBC, BBC World News, BET, BET Her, BTN Bravo, CBS Sports, CNBC, CNN, Cartoon Network, Cheddar CMT, Comedy Central, Comedy.TV, Comet TV, Court TV, Cozi TV, Dabl, Discovery, Disney, Disney Junior, Disney XD, Docurama, Dove, E!, ESPN, ESPN 2, ESPN, U, ESPNEWS, Fight, Network, FOX, Business, FOX News, Channel, FOX, SOUL, FOX, Weather, FS1, FS2, FX, FXM, FXX, Food Network, Freeform, G4, Galavisión, GetTV, Golf Channel, GSN, Hallmark Channel, Hallmark Drama, Hallmark Movies & Mysteries, HGTV, HLN, IFC, Impact Wrestling, Investigation Discovery, JusticeCentral.TV and a lot more.
Conclusion
In this article, we explored the simplest way you can cancel YouTube TV free trial on different devices (PC, Apple and Android smartphones). This will be of immense help to you.
However, we implore you to use the pause option if you temporarily want to suspend your subscription rather than a total cancellation.
Also Read:
 PrimeGate Digital is a Result Driven Blog that strives to go beyond ‘Conventional Digital Marketing’ through digital innovation and performance marketing. We have experience working with world class brands and products.
PrimeGate Digital is a Result Driven Blog that strives to go beyond ‘Conventional Digital Marketing’ through digital innovation and performance marketing. We have experience working with world class brands and products.
