Last updated on November 25th, 2022 at 06:46 am
Whenever you’re browsing the net on your computer or smartphone, you’ll frequently come across platforms that want you to input your login details (password and email address) to verify your identity.
For ease of access, input your login data and store your passwords in your Google Chrome browser.
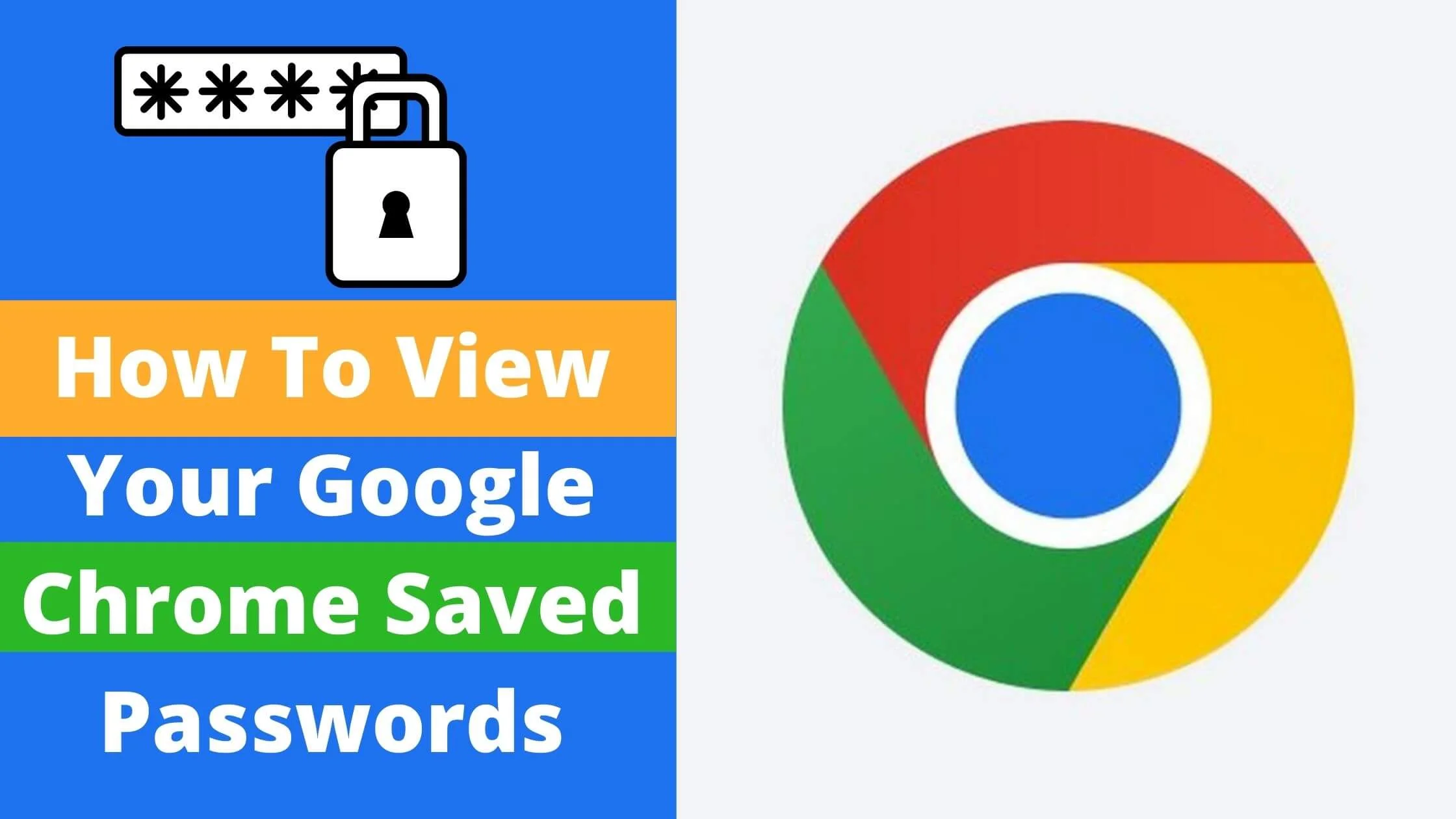
This is so that each and every time you log in, you don’t have to remember your username and password.
But what if you are unable to log in with the password that you have stored in your chrome browser?
In situations like this, you will have to view the saved password on Google Chrome.
This article outlines some of the simplest methods you can use to view and update your saved passwords in the Google Chrome Browser.
How to Access the Passwords You’ve Saved in Your Chrome Browser
Follow the steps below to view your Google Chrome saved passwords:
- To begin, launch the Chrome Browser from your computer. You can now access Chrome’s homepage display; select the menu option.
- Chrome’s homepage will open; select the menu from the drop-down menu that appears.
- To locate this menu item, look for the 3 vertical dots in the bottom right of the chrome window on your computer.
- Then select ‘settings’ from the drop-down list that appears after you click the menu button.
- Locate and select ‘Password’ from the settings menu. A new webpage will load, displaying all of the passwords you’ve saved in Chrome.
From here on, you’ll be able to view every password that Google Chrome has saved for you, starting with the first time you signed in and ending with the last time you signed out.
You can also select ‘Auto Sign-in’ to have limitless access to any web page or site at all times.
Lastly, besides your username, select the Eye-like icon to reveal your saved password. Your passwords will generally be masked for security reasons, so you’ll have to tap and click on the icon to see them.
How to View Your Google Chrome Saved Passwords With Password Manager
Do you have a password manager? Yes, you can access your saved password on Google Chrome.
How Does Chrome Password Manager Work?
The Google password manager is embedded into Chrome and may be turned on and off from the settings menu.
- By hitting the 3 lines in the upper right corner of the web browser and clicking on the Settings menu, you can access the password manager.
- Find the Auto-Fill section and then select Passwords from the drop-down menu.
- Under Auto-Fill, click the Password tab.
You may also review them by navigating to chrome:/settings/passwords on your chrome browser.
Regardless of the path, you select, Chrome will display all of the total usernames and passwords it has stored. You’ll see your saved login details for that website, as well as a password box hidden by dots.
Chrome will prompt you for your computer’s passcode when you press the eye sign beside the password. Afterwards, Chrome will allow you to view your password.
The Disadvantages of Chrome’s Password Manager
Chrome Password Manager is a great way to keep track of your passwords. It seamlessly integrates your password across every platform and completes registration and applications for you on any computer, but you must sign in first.
If you really want to recall a password (for instance, if autofill isn’t working), you can utilise the password manager to do so.
However, there are several disadvantages of using the Google Chrome password manager. It’s important to consider these things in order to safeguard your credentials. That is, assuming you still need Chrome’s password manager after learning about the disadvantages!
1. If You Don’t use a Password, You won’t get any Additional Security
Recall the way Chrome’s password manager prompts you for your login password or PIN? When you consistently utilise the login code, things can get a bit scary.
Anyone can log into your account without the need for a login code, open Chrome, and look at every saved password with no security measures.
Because it is impossible to extract all of the passwords in one go, a hacker will only be able to remember a few of them; nonetheless, they will most likely utilise the time to target key accounts like bank login information.
Furthermore, if you repeat passwords frequently, a hacker can take advantage of this bad practice to gain access to your other accounts without having to read each password.
What these hackers will require are your login details and your website, and they’ll be able to access every account you have.
2. Anyone Can Access Your Chrome Password
You can access your Chrome password by visiting the “view and manage saved passwords in your Google Account” option. It is located on the setting page of your password manager.
You can also navigate to https://passwords.google.com by clicking “Google Account”
When you open this link, Google will display your entire login information for all of the accounts you’ve saved in the Chrome browser. You can also access every saved password here; you’ll need to complete a Google account security verification first
This means that anyone who knows your Google password can access all of your usernames and password from any remote location.
Thankfully, Google has geolocation detection enabled by default, so anyone signing in from a different country will be identified as fraudulent and refused access.
If the hacker trying to steal your password is connected to the same network as you, they will easily bypass this verification.
How to Disable the Password Manager on Chrome
While the issues mentioned above are frightening, there are solutions to these challenges and techniques to protect and ensure the safety of your password.
That being said, if you are not happy with Google Chrome, you can erase all the data in your password manager and turn off the syncing feature completely.
Deleting Passwords on a Computer
- On your computer, select the triple dots in the upper corner of the Chrome screen,
- Then Settings to wipe the whole of your login information.
- Keep scrolling below till you get to the Advanced tab of the options.
- Next, locate and select Clear browsing data.
You will find out that two tabs will pop up: Advanced and Basic—select Advanced.
Delete Data via Advanced Tab
You will find a pop-up notification warning you that whatever changes you make here will be synced with the core database should appear in the window.
Ensure you’re removing the data from the right account; else, you might have to deal with furious friends!
You can also eliminate every single piece of data by choosing ‘all time’ from the time range menu. Or choose a time frame that is convenient for you. Then choose the items you need to get rid of. You can also delete the data by clicking passwords and other sign-in data.
Using Your PC to Disable Password Saving and Synchronisation
In this section, we will show you how to prevent your chrome browser from storing and syncing your data.
To get this done:
- Navigate to the triple dots in the upper right corner and select Settings.
- Select Sync and Google Services from the Users menu.
- Select Manage sync from the drop-down menu.
- Ensure you deselect Passwords immediately.
- To disable the password setup, you may have to uncheck “Sync everything.”
- To go back to the settings page, select the upper-left button twice—Click Password from the Auto-fill menu.
- After that, uncheck the Offer to keep passwords safe box.
How to Make Your Browser Password More Secure
From what we have analysed, Chrome’s password manager has a number of potential drawbacks. If you can’t bear the thought of removing the feature, there are methods you can use to improve your password security.
1. Ensure Your Operating system is Password-protected
To begin, configure your operating system with a passcode or Pin number. If you’re the sole user of the PC, it can be a hassle, but it offers an extra degree of protection against illegal access.
It’s also a helpful barrier if someone tries to use your computer without your consent!
2. Your Google Account Requires Two-Factor Authentication (2FA)
One way of strengthening your account is by linking your two-factor authentication (2FA) app to your account on your phone. If someone attempts to illegally access your account’s login page, they’ll have to have a secondary code to succeed.
All you have to do now is remember to keep the code in a safe place and your passwords will be fully secure.
3. Use a Password Manager from a Third-Party Vendor
Third-party password managers are an option if you need more authority over your passwords. This way, you rely less on Google’s data management practices.
How to View Your Google Chrome Saved Passwords FAQs
What happened to my passwords that Google Chrome forgot?
Chrome doesn’t keep track of or have access to any website’s credentials. The user must confirm whether the password-saving option is turned off.
Is it true that updating your password discourages hackers?
It is recommended that you update your passwords on a frequent basis to stop unauthorised access to your account. Passwords should also be updated to enhance account security.
Is the Google password manager available for free?
Google Password Manager is a totally free password management framework. It stores your passwords, accounts, payment options, and contacts that you usually use on the internet and is accessible via the Google Chrome browser.
Conclusion
Thanks to the instructions above, you should now be able to access and change the passwords you’ve previously saved in Chrome.
To automatically log in whenever you need to, use the ‘save password’ option so that your details will instantly show up on the site in hidden mode. You’ll be able to log into websites without having to fumble around for your passwords.
Also Read:
- How To Recover a Hacked Amazon Account (REVEALED)
- Easy Way to Recover a Hacked Facebook Account Really Fast
- How to Recover a Hacked TikTok Account
- Facebook Not Loading on Chrome? Here’s Why & The Fix
- How to Get Instagram on School Chromebook
- How to Solve Google Chrome OS Can’t Open this Page
- How to Fix TikTok Video Won’t Play in Chrome
 PrimeGate Digital is a Result Driven Blog that strives to go beyond ‘Conventional Digital Marketing’ through digital innovation and performance marketing. We have experience working with world class brands and products.
PrimeGate Digital is a Result Driven Blog that strives to go beyond ‘Conventional Digital Marketing’ through digital innovation and performance marketing. We have experience working with world class brands and products.
