Last updated on January 31st, 2023 at 07:42 pm
There are numerous errors that you may encounter on the internet.
While there are easy-to-understand error codes, for instance, Error 404, others like “google chrome can’t open this page” are very confusing, and there are no clear-cut ways to rectify them.
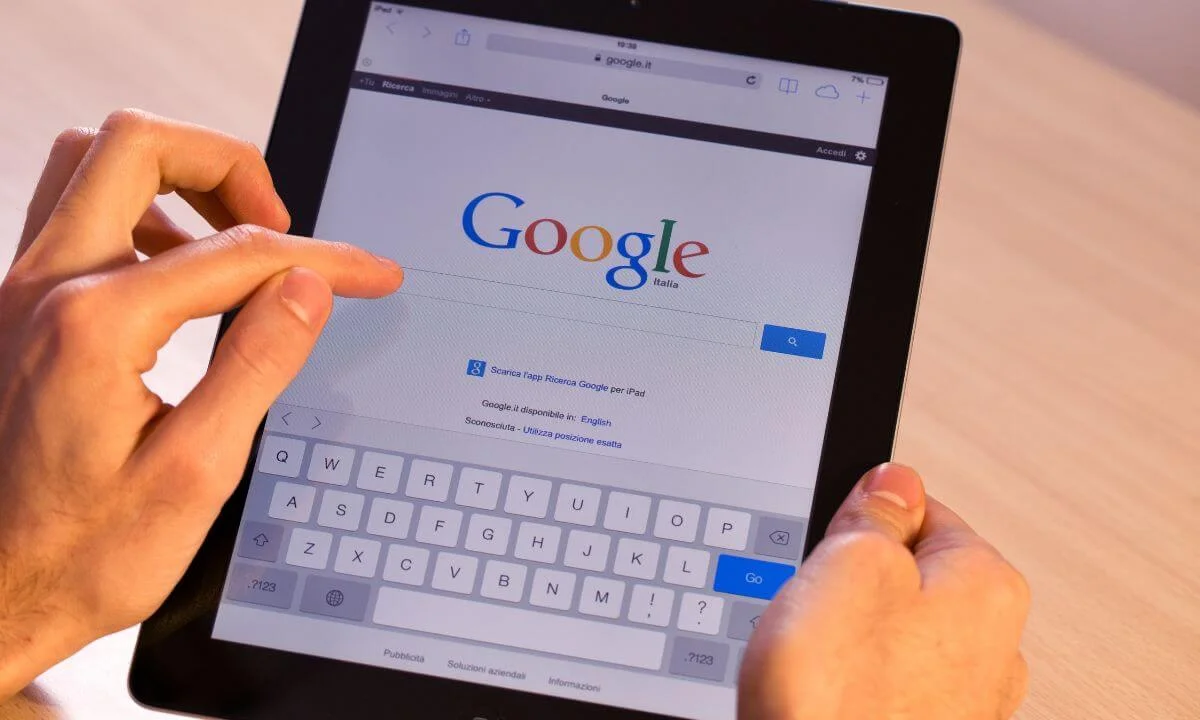
There are lots of probable causes for the “can’t open this page” error in Google Chrome browsers.
Having an idea of these causes will allow you to determine best which troubleshooting techniques to use so you can connect to the website you want.
This article will explore the causes of the “Google chrome can’t open this page” problem.
Afterwards, we will analyze some ways to rectify this and other common Chromebook OS errors.
Let’s get started!
Causes of “Google chrome os can’t open this page” Error
The reason why the “Google chrome os can’t open this page” error is very annoying is that Chrome seems to be aloof as to its causes.
Furthermore, the message is often lumped with other varieties of error codes.
For instance, you can see the error message together with DNS_PROBE_FINISHED_NXDOMAIN or ERR_CONNECTION_RESET.
Apparently, Chrome utilizes the “can’t open this page” error as a generic term for a number of errors. Here are some of the most common causes:
- Domain Name System (DNS) resolution issues
- Time-out connections
- Weak or poor internet connection
- Wrongly configured network, internet or firewall setups
While Chrome recommends several ways to rectify specific error screens, there are other ways to resolve this problem.
Five Ways to Fix the “Google Chrome OS Can’t Open this Page” Error
In this section, we will explore five solutions (from simplest to most complex) to the “Google chrome os can’t open this page” error.
Let’s begin with the easiest fix, which has to do with assessing your internet connection.
Reset Your Internet Connection
Even if your internet connection seems to work without a hitch, you may encounter a “Google chrome os can’t open this page” error whenever there is a specific issue with it.
One of the simplest ways to rectify this issue is to reset your modem or router.
Since resetting your internet connection won’t take time (within five minutes at most), this should be your first course of action.
Many internet service providers (ISPs) suggest unplugging the power adapter from your router and letting a minute pass before connecting it to the power supply. After that, reconnect your internet access and check the website again.
Deactivate Your Antivirus and Firewall
Sometimes, the Chrome OS inbuilt firewall or whichever antivirus tool you use can restrict pages proactively and limit your PC from connecting with or accessing them.
The simplest technique you can use to determine if that’s the source of the error is to temporarily deactivate your antivirus tool and firewall and try accessing the website once more.
At times, your OS may require an entirely different method to turn off the inbuilt firewall.
Similarly, your antivirus tool may need a different setting to deactivate it.
However, you have to be careful when disabling your antivirus tool, as it leaves your computer vulnerable to malware and other cybercriminal activities.
If the error persists despite turning off your antivirus tool and firewall, you will have to use a different technique.
Before proceeding to the next step, remember to enable them both.
Clear Your Browser Cache
As you surf the web, Chrome saves a large amount of data and files from the websites you access.
Your browser keeps this data in a database (called cache memory) to avoid fully refreshing the site each time you access them.
Sometimes, if your cache files are corrupted, you may experience the “Google chrome os can’t open this page” error.
To rectify this problem, you have to clear the cache in your browser.
For Chrome browser users, you can do this:
- Navigate to Settings
- Click on the “Privacy and Security” option.
- Select “Clear Browsing Data”
- Click on the “Cached files and images” tab.
- Select “Clear Data”
Wait for some time and then refresh the website that displayed the error previously.
Clear the DNS Cache
As we have earlier explained, your Chrome OS stores numerous data from websites you access. It also retains its IP addresses in what is known as a “DNS cache.”
This will save your browser from checking the exact IPs via its DNS server when trying to set up a connection.
Simply put, the DNS cache has the same functionality as the browser cache memory; the only difference is the kind of data it stores.
This feature is very important because it is time-saving. But it can cause problems if your OS stores obsolete data for a website.
When this happens, you have to clear or refresh your DNS cache.
If this fails to work, the next course of action will be to change your DNS servers.
Change Your DNS Servers
Your ISP provides your browser with DNS servers for your internet connection. But you can edit your online settings to run a particular category of DNS servers.
If you are a Windows user, you can change your DNS servers by sticking to the steps below:
- Access Control Panel.
- Select “Network and Internet” and then “Network and Sharing Center.”
- Next, click on the change Adapter Settings tab.
- Then right-click on your most active network connection and click Properties.
- You will find a menu listing; click Internet Protocol Version 4 (TCP/IPv4), and then select Properties again.
- On the next screen, you will find a page that lets you input your custom DNS server addresses.
- There are plenty of great free DNS servers you can utilize. There are free Google DNS addresses, e.g., 8.8.8.8 and 8.8.4.4 and so on.
For macOS users, you can update your DNS settings through the following method:
- Access System Preferences
- Select Network and choose your network
- Select Advanced
- Next, navigate to the DNS tab.
- At this stage, you can input the custom DNS servers you wish to use by selecting the (+) button. After setting up your new DNS, select the “OK” option, and that’s all.
This should finally fix the “Google chrome os can’t open this page” error and allow your internet connection to work perfectly.
In most cases, changing DNS servers can optimize your browser speed and let you circumvent websites that were unavailable to you before.
Common Chromebook OS errors.
Chromebook Regularly Freezes or Crashes
If you believe the source of the problem is a single tab, hard refresh the page by hitting Ctrl + Shift + R on your keyboard.
If the problem persists, access the Chrome menu by selecting the hamburger icon in the top right, then select More Tools and then Task Manager.
Identify the tab that is responsible for the issue and select End Process.
However, if your Chromebook repeatedly freezes or crashes, and the source of the problem is not a specific web page, the simplest fix is to reset your device.
If a device reset doesn’t resolve the issue, it may most likely be a result of a malicious app or extension.
Proceed by closing your app or browser sessions. Access your app panel and remove any newly downloaded apps or extensions.
A faster way to identify a malicious extension is to navigate to settings and click on “More Tools” and “Extensions.” Next, toggle off every box.
Disable each extension individually until you see the culpable one. Then uninstall it.
Slow Browsing Experience
If your browser is slow, a major cause of this can be attributed to the age of your Chromebook rather than an error that can be easily rectified.
Many Chromebooks are having difficulties handling the activities of tab hoarders. As your device ages, it will struggle to run many tabs.
If you enjoy opening 50+ tabs, try utilizing a tab management extension on your browser.
For instance, a Chromebook that has 4GB RAM and has been used for over five years will struggle to perform.
The problem becomes especially conspicuous when using a resource-hungry website like Facebook or Reddit.
The easiest fix is to do fewer tasks on your Chromebook PC.
Unknown File Type Error Code
Unlike Macs and Windows, Chromebooks don’t support all types of files.
Below is a comprehensive list of file extensions that they can run without hassles:
Microsoft Office: PPTX, DOC, DOCX, XLSX, PPT, XLS.
Media: WAV, OGA, WEB, 3GP, AVI, MOV, M4A, M4V, MKV, MP3, OGM, OGG, OGV.
Images: PNG, JPEG, WEBP, GIF, BMP, JPG.
Zipped Files: RAR, ZIP.
If your file is unsupported, there are three options available to you.
The first is to install a format-specific extension via the Chrome web store.
The second is to use an online free conversion tool to convert your file, and lastly, you can upload your file to a cloud storage platform to check if it opens.
How to Fix Google Chrome OS Can’t Open this Page FAQ
How do I restart the Chrome OS?
- Ensure you are properly logged out of your Chromebook.
- Hold the Ctrl + Alt + Shift + R keys on your keyboard.=
- Click Restart.
- A box will pop up, and click on Powerwash. Then continue.
- Complete the steps that show up and log into your Google Account.
That’s how to reset your Chromebook.
What is the refresh key on Chromebook?
You can use the shortcut Ctrl + R to refresh your device.
How do you unfreeze a Chromebook?
A good way to unfreeze your device is to reboot it. Press & hold the power button for a few seconds until it turns off and press the power button once more to turn it on.
This should reset your Chromebook and rectify the problem.
Conclusion
This article explored how to fix the “Google chrome os can’t open this page” error.
We hope the solutions outlined in this article have successfully rectified the problem.
Most of the time, the source of the error is either a bad internet connection or DNS settings. Share this article with your friends and loved ones using the share button below.
Also Read
 PrimeGate Digital is a Result Driven Blog that strives to go beyond ‘Conventional Digital Marketing’ through digital innovation and performance marketing. We have experience working with world class brands and products.
PrimeGate Digital is a Result Driven Blog that strives to go beyond ‘Conventional Digital Marketing’ through digital innovation and performance marketing. We have experience working with world class brands and products.
