Last updated on January 31st, 2023 at 11:04 am
Being a YouTuber can be quite challenging, especially as a beginner.
There have been a lot of YouTubers in online forums asking about how they can delete their YouTube Channels.
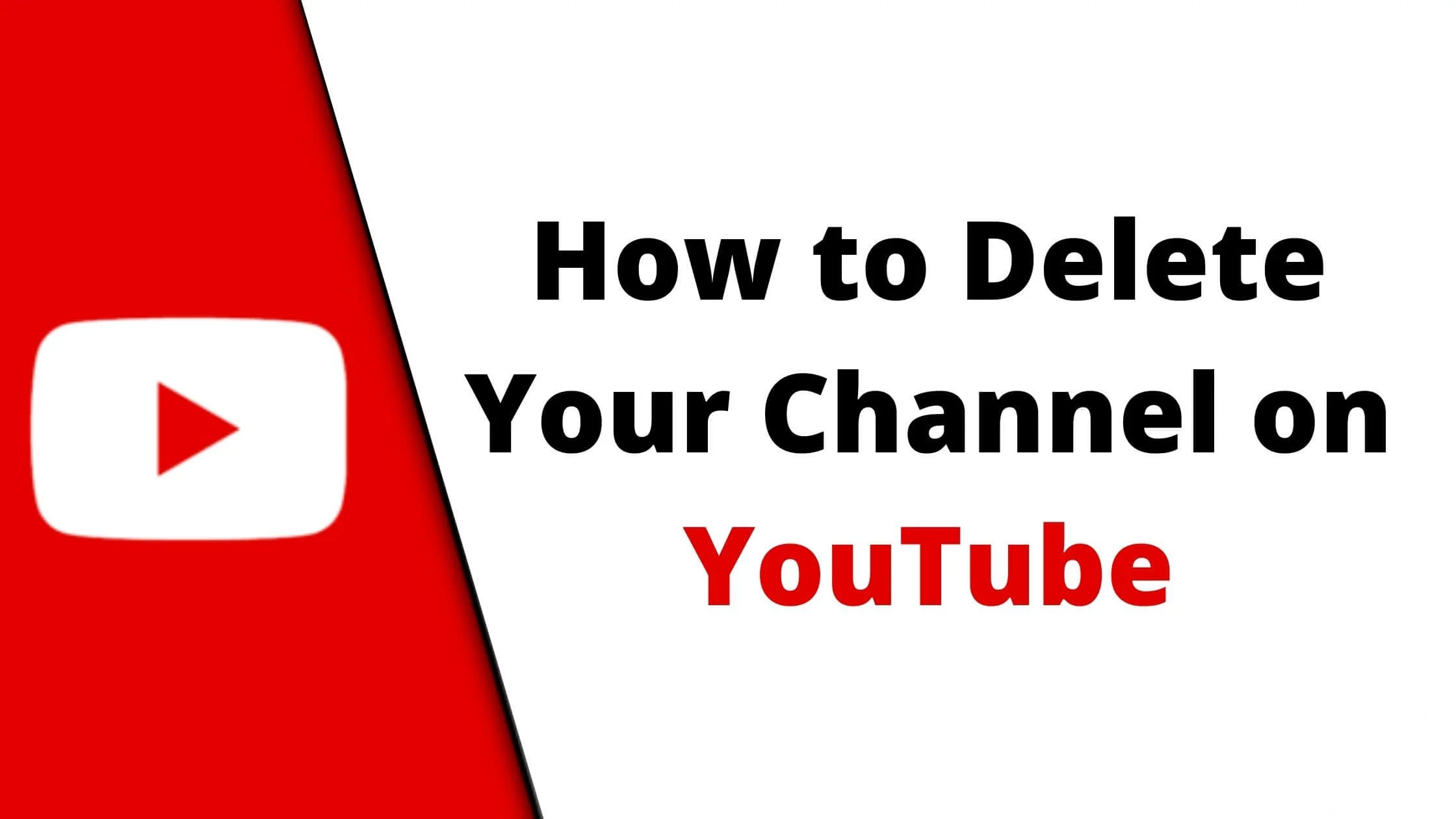
Maybe your YouTube dreams didn’t just work out as planned, and you want to delete your channel and start a new one.
YouTube has made it very easy for you to delete your channel if you choose to.
It is recommended that you use a computer while trying to delete your channel on YouTube. But if you’re not close by to a desktop or PC, you can use your smartphone as the last resort.
Before your start, this process is sure that it is what you really want if you cannot recover the channel once you delete it. Also, all of your content and subscribers will be lost.
The process of deleting a YouTube channel is an easy one, I will show you the step-by-step guide that will help you delete your YouTube channel in less than 10 minutes.
See Also: How to Delete All YouTube Comments (Step by Step)
What Happens When You Delete Your Channel On YouTube
When you delete your YouTube channel, you will no longer be able to access it and all of your content, subscribers, likes and comments will be deleted alongside.
It is important to consider the implication of this step before you hit the delete button. Otherwise, you might lose years of effort invested in your channel.
How to Delete Your YouTube Channel on PC
To delete your YT channel, simply, follow the steps below:
- The very first step to deleting your YouTube channel is to sign in to your YouTube channel with the exact channel you want to delete.
- The next step is to click on your account that’s at the top right corner and then tap on the YouTube settings option.
- Tap on the ”overview” that’s located just under the account settings option.
- Click on the advanced option that can be found directly under the name of your channel.
- At the bottom, you’ll see the ”delete channel or delete content ” option, then you click on it. After you’ve done that, you might have to fill in some sign-in details.
- You have to go ahead and confirm that you’ve permanently deleted your channel.
- Finally, select the ”delete my channel, or delete my content” option, and your channel will be successfully deleted alongside the contents in the channel.
It’s that easy. Once your channel has been successfully deleted, the name of your channel will no longer be available on YouTube analytics.
Note: Once you delete your YouTube channel, your videos, comments, playlists, votes, and lots of things associated with your channel will also be completely lost with no way to ever get them recovered.
That’s why you have to be so sure before taking this huge step.
Take your time and be so sure that you want to delete your channel on YouTube before you go ahead to delete it.
See Also: How to Disable YouTube Shorts Permanently
How to Delete YouTube Channel on Your Phone
There’s no doubt that YouTube is one of the largest video platforms where new videos are uploaded every hour.
YouTube is simply one of the platforms where you can learn almost every skill you can think of, with the help of the videos uploaded there.
Ranging from comic videos to videos on technology, cooking, baking, and lifestyle, amongst others.
Even if YouTube is that amazing, you might want to delete your channel if you’re already a YouTuber.
If you don’t have a computer, and you’ve probably been wondering if you can delete your channel on YouTube with your smartphone.
Below is how to delete a YouTube channel on Android and iPhones:
- The first step here is to open any web browser of your choice and search for Studio YouTube, click on the first link that comes up.
- A window will appear, giving you the option to download the YouTube studio app. But you don’t need to download the app, just tap on the three dots located at the top right corner and simply request for a is a top site. Once the YouTube studio has been opened, you’ll see a settings icon at the bottom left corner and a new pop-up window will come up.
- Select the channel option, and the advanced settings, scroll down and you’ll see the ”remove your content” option, go ahead to click on it. Once you click, you will be redirected to a new page where you’ll have to fill in your account password and click on next.
- A new window will come up with two options. The ”hide your content or delete your whole content” will be the two options, click on the second option.
- Check the box and select delete my content. To be sure, enter the name of your channel to confirm the deletion.
That’s it. The guide above will help you get rid of your channel on YouTube using Android or iPhone, just in case a computer is not available.
See Also: How to See Who Watched Your YouTube Video
How to Delete Your Channel on YouTube FAQs
Can I delete my YouTube Channel without a computer?
Yes, you can delete your YouTube Channel with your Android device or iPhone, especially if you don’t have access to a computer then.
How do I delete my YouTube channel without logging in?
You might want to delete your YouTube channel without actually logging in. Maybe you’ve been wondering if it’s possible, the answer is yes.
You can delete your YouTube channel without logging in, by following the steps below:
Search for YouTube.com and tap on the Account tab.
Click on delete my account, then enter your password to confirm that your account has been deleted.
How do I hide or block my YouTube channel?
With your iPhone or Android, log into your account and click on the channel you want to block.
Select the three dots located at the top right corner of the page, and then tap on Block.
Can I change the name on my YouTube channel?
Yes, you can change the name on your YouTube channel without any issues, if you’ve not already changed the name of your YouTube channel up to three times in a space of 90 days.
The steps below will guide you:
- Sign in to YouTube studio.
- Select customization from the left menu, and then basic info.
- Click not edit to update the name of your YouTube channel.
- Enter the new name of your channel.
- Click on publish.
Conclusion
YouTube is a very amazing platform with outstandingly good content.
As the case may be, a YouTuber might want to delete his or her YouTube channel for reasons best known to him or her.
Just in case you’ve been looking for a guide on how you can delete your channel on YouTube, I hope this article has been of help.
You can always start all over again when you’re more prepared for the task ahead.
Also Read:
 PrimeGate Digital is a Result Driven Blog that strives to go beyond ‘Conventional Digital Marketing’ through digital innovation and performance marketing. We have experience working with world class brands and products.
PrimeGate Digital is a Result Driven Blog that strives to go beyond ‘Conventional Digital Marketing’ through digital innovation and performance marketing. We have experience working with world class brands and products.
