Last updated on September 28th, 2024 at 06:31 am
Discord has rapidly become one of the most popular platforms for creating online communities.
Whether you want to gather friends, gaming buddies, or build a fanbase around a brand, knowing how to create a Discord server from scratch is an essential skill.
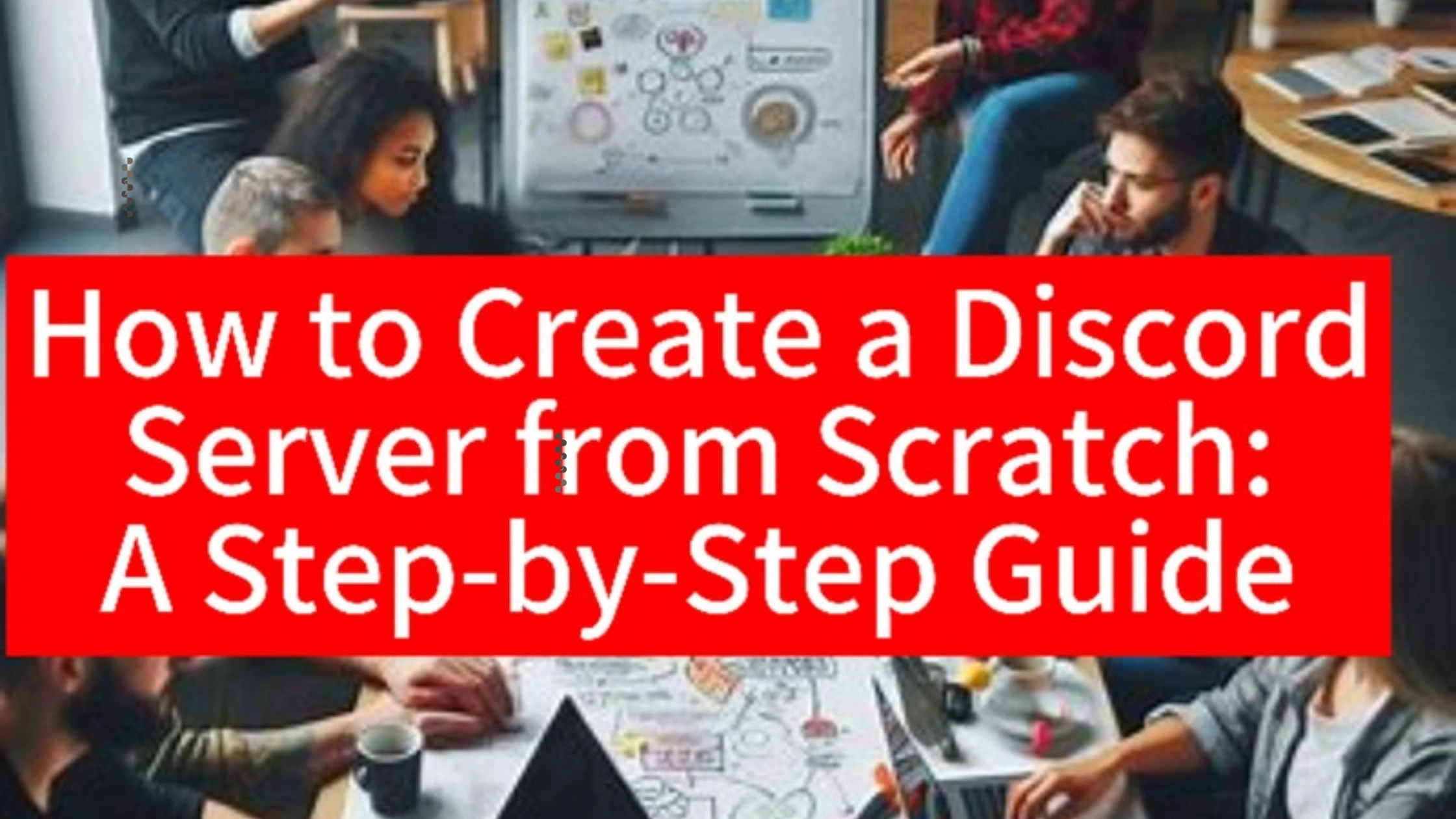
This guide will walk you through the entire process of setting up your server, customizing it, and creating a space that people will want to join and participate in.
Let’s dive into how to create a Discord server from scratch and get your community up and running!
Why Create a Discord Server?
Before we jump into how to create a Discord server from scratch, it’s important to understand why Discord is so popular:
Easy communication: Discord offers both text and voice channels, making it a great place for real-time communication.
Customizable features: You can create different channels, roles, and permissions for your server to suit the needs of your community.
Great for collaboration: Whether you’re managing a gaming community, study group, or work team, Discord provides tools to collaborate effectively.
Free to use: Setting up a basic Discord server is completely free, and the platform has premium features like server boosting for those who want more advanced customization.
Now that we know why Discord is so useful, let’s go through the steps on how to create a Discord server from scratch.
Step 1: Sign Up for Discord
Before you can learn how to create a Discord server from scratch, you need to have a Discord account.
If you already have an account, you can skip this step.
- Visit the Discord website: Go to [discord.com]and either download the app or use the web version.
- Sign up: Click on the “Register” button, and fill in your email address, username, and password to create your account.
- Verify your email: Discord will send you an email to verify your account. Follow the instructions in the email to complete the verification process.
Step 2: Creating a Server
Once you’ve created a Discord account, the next step in how to create a Discord server from scratch is setting up your server.
- Open Discord: Log in to Discord through the app or web version.
- Click on the “+” button: This button is located on the left sidebar. It allows you to create a new server.
- Choose “Create My Own”: When prompted, select “Create My Own” if you want to start a server from scratch.
- Name your server: Give your server a name that reflects its purpose or theme. For example, if it’s a gaming server, you might name it after the game you’re playing.
- Set a region: Discord will automatically assign the best server region for you based on your location.
- Add a server icon (optional): You can upload an image that will serve as your server’s icon. This will show up in the sidebar for everyone who joins the server.
Step 3: Customizing Channels
One of the key parts of learning how to create a Discord server from scratch is setting up your channels.
Channels are where conversations happen, and you can create different ones for various topics.
- Text Channels: These are used for text-based communication. To create a text channel, click the “+” button next to “Text Channels” in the sidebar, then give the channel a name. Common channels include #general for casual chat and #rules for server guidelines.
- Voice Channels: These channels allow users to communicate using voice. To add a voice channel, click the “+” next to “Voice Channels.” You might have a channel called “Gaming Voice” for people playing games together.
- Organize channels into categories: You can group channels into categories for better organization. For example, you might have a category called “Gaming” with different text and voice channels under it for various games.
Step 4: Setting Up Roles and Permissions
A crucial step in how to create a Discord server from scratch is setting up roles and permissions.
Roles allow you to manage what members of your server can and cannot do.
- Create roles: Go to “Server Settings” and click on “Roles.” Create roles for different users, such as Admins, Moderators, and Members.
- Set permissions: For each role, you can set specific permissions. For example, you might give Admins permission to ban users and create channels, while regular Members might only be able to post messages and join voice chats.
- Assign roles: Once you’ve created roles, you can assign them to your server members by right-clicking their name and selecting “Roles” from the dropdown menu.
Step 5: Invite People to Your Server
Now that you’ve learned the basics of how to create a Discord server from scratch, it’s time to invite people to join.
- Invite friends: Click on your server name at the top of the sidebar and select “Invite People.” Discord will generate an invite link that you can share with others.
- Adjust invite settings: By default, invite links expire after 24 hours. If you want the link to last longer or never expire, click “Edit Invite Link” and adjust the settings.
- Share on social media: If your Discord server is public, you can share the invite link on social media to grow your community.
Step 6: Add Bots for Additional Features
Bots can enhance your server by automating tasks, moderating content, or even playing music.
When learning how to create a Discord server from scratch, adding bots is an optional but powerful feature.
- Search for Discord bots: You can find bots by visiting sites like or by searching for specific bots.
- Add bots to your server: Once you find a bot you like, click the “Invite” button on the bot’s page, choose your server from the dropdown, and follow the instructions to add the bot.
- Set up bot permissions: After adding a bot, you may need to adjust its permissions to ensure it works correctly on your server.
Step 7: Manage and Moderate Your Server
Once your server is up and running, managing and moderating it is essential to maintaining a healthy community.
Here’s how to do it as part of how to create a Discord server from scratch:
- Set up moderation tools: You can enable moderation features in the server settings, such as message filters and verification levels, to prevent spam or abusive behavior.
- Create rules: Draft a set of rules for your server and post them in a dedicated #rules channel so everyone knows what’s expected.
- Monitor activity: Regularly check in on your server to ensure everything is running smoothly. If necessary, promote trustworthy members to Moderators to help manage the server.
FAQs: How to Create a Discord Server from Scratch
Is creating a Discord server free?
Yes, creating a Discord server is completely free.
However, premium features like server boosting are available for those who want more customization.
Can I add a bot to my Discord server?
Yes, Discord allows you to add bots to automate tasks like moderation or playing music.
Simply invite bots to your server using their unique links.
How do I invite people to my Discord server?
You can invite people by generating an invite link through your server’s settings.
Share the link with your friends or post it on social media to grow your community.
Can I manage my server on mobile?
Yes, Discord’s mobile app offers most of the features available on the desktop version, allowing you to manage and moderate your server on the go.
What are roles on Discord?
Roles allow you to assign different permissions to users.
For example, you can create Admin, Moderator, and Member roles to control who has access to certain features.
Conclusion
Creating a Discord server from scratch is a straightforward process that allows you to build a thriving online community.
By following the steps outlined in this guide, you’ll have how to create a Discord server from scratch down to a science.
From setting up roles and channels to inviting members and adding bots, Discord offers a flexible platform to meet all your community needs.
 PrimeGate Digital is a Result Driven Blog that strives to go beyond ‘Conventional Digital Marketing’ through digital innovation and performance marketing. We have experience working with world class brands and products.
PrimeGate Digital is a Result Driven Blog that strives to go beyond ‘Conventional Digital Marketing’ through digital innovation and performance marketing. We have experience working with world class brands and products.
