Last updated on December 6th, 2024 at 05:03 pm
Snapchat is all about capturing and sharing moments, but poor camera quality can be incredibly frustrating.
Blurry photos, grainy videos, and distorted images can ruin your snaps and stories.
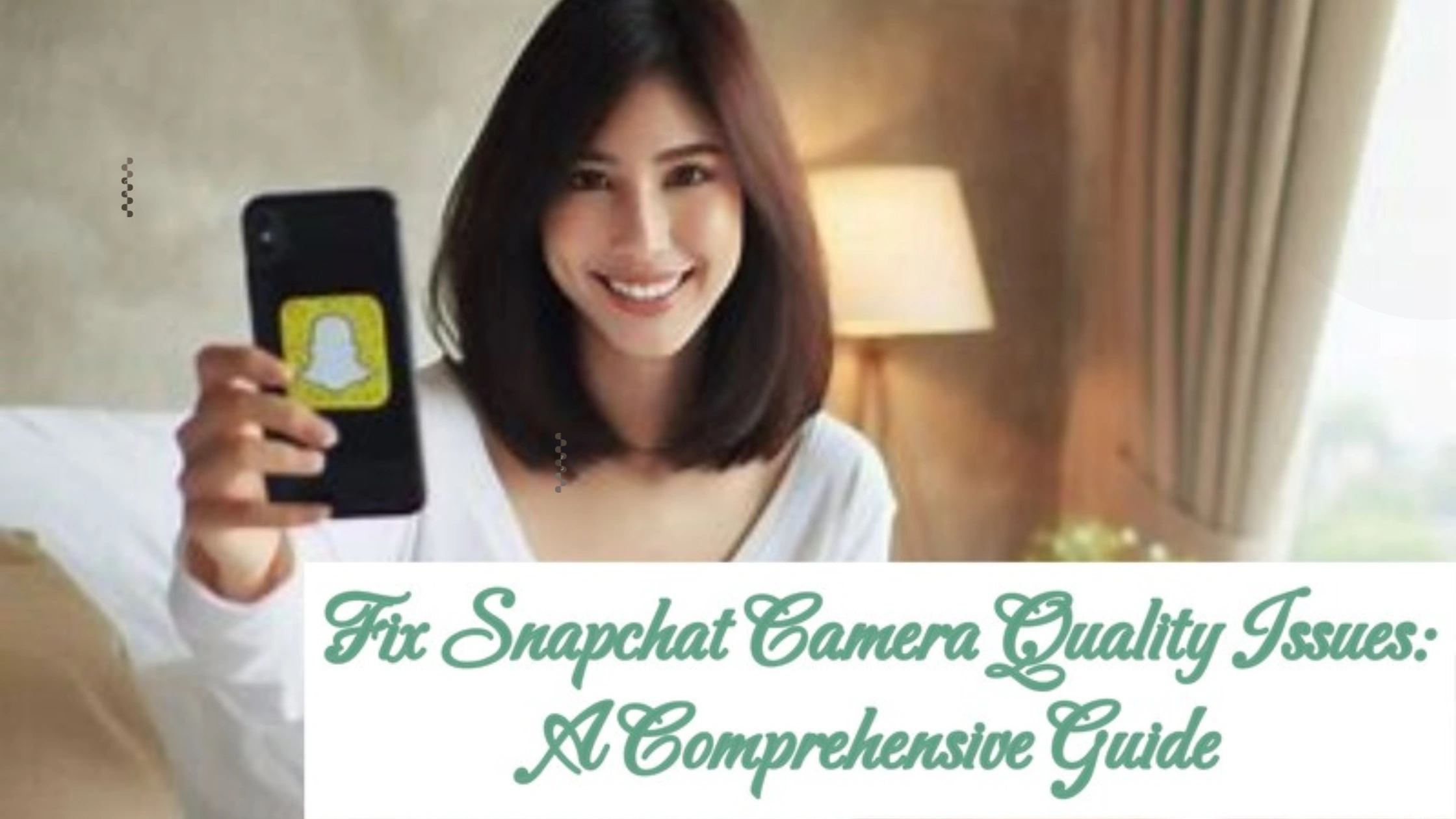
It’s a common issue faced by many users and can be resolved easily.
Fix Snapchat Camera Quality Issues
In this comprehensive guide, we’ll explore common Snapchat camera quality issues and provide practical steps to help you fix them.
Whether you’re dealing with blurry images or poor low-light performance, we’ll cover everything you need to know to enhance your Snapchat experience.
Let’s dive in and get your camera back to its best!”
Understanding the Common Causes of Snapchat Camera Quality Issues
Before we dive into the solutions, it’s important to understand the potential causes of Snapchat camera quality issues:
1. Device Settings: Incorrect camera settings can significantly affect the quality of your snaps.
This includes settings for resolution, brightness, and focus.
2. App Permissions: Snapchat requires specific permissions to function correctly.
If these permissions are denied, it can lead to subpar camera performance.
3. Low Storage Space: Insufficient storage on your device can cause apps, including Snapchat, to function improperly, affecting camera quality.
4. Outdated App: Using an outdated version of Snapchat can lead to compatibility issues and bugs that affect camera performance.
5. Network Issues: A weak internet connection can also impact how photos and videos are processed and uploaded, affecting their quality.
Now that we understand the possible causes, let’s explore effective ways to fix Snapchat camera quality issues.
Step-by-Step Solutions to Fix Snapchat Camera Quality Issues
Below are easy to understand steps to fix camera quality issues on Snapchat.
1. Check Your Device Settings
Before assuming the problem lies with Snapchat, check your device’s camera settings.
Resolution Settings: Ensure that the camera is set to a high resolution.
Some devices allow you to adjust camera settings within the app.
If the resolution is set too low, it can lead to blurry or pixelated images.
Lighting Conditions: Good lighting is crucial for high-quality photos.
If you’re in a poorly lit area, consider moving to a brighter space or using the flash option.
2. Ensure App Permissions Are Enabled
Snapchat needs certain permissions to access your camera and microphone properly.
Check Permissions: Go to your device settings, find Snapchat, and ensure all necessary permissions (camera, microphone, storage) are enabled.
This can help eliminate Snapchat camera quality issues related to restricted access.
3. Clear Cache and Free Up Storage Space
Over time, apps accumulate cache data that can affect performance.
Additionally, low storage can hinder the app’s functionality.
Clear Snapchat Cache: Open Snapchat, go to your profile, tap on the gear icon to access settings, scroll down to “Clear Cache,” and select “Clear All.”
This can help enhance the app’s performance.
Free Up Space: Ensure you have enough storage available on your device.
Uninstall unnecessary apps, delete old photos, or transfer files to cloud storage to make room.
4. Update Snapchat Regularly
Using an outdated version of Snapchat can cause various issues, including poor camera quality.
Check for Updates: Go to the App Store or Google Play Store, search for Snapchat, and see if there’s an update available.
Keeping the app up to date ensures you have the latest features and bug fixes.
5. Restart Your Device
Sometimes, a simple restart can resolve many issues, including camera quality problems.
Restart Your Device: Turn off your smartphone, wait a few seconds, and turn it back on.
This can help refresh the system and resolve temporary glitches that might be affecting your camera.
6. Reset App Preferences
If the above steps do not resolve your Snapchat camera quality issues, resetting the app preferences can help.
Reset Preferences: On Android devices, go to Settings > Apps > Snapchat > Reset App Preferences.
This action will not delete any app data but will reset all preferences for disabled apps, notifications, and background data restrictions.
7. Reinstall Snapchat
If the problem persists, reinstalling Snapchat can often resolve deeper software issues.
Uninstall and Reinstall: Delete Snapchat from your device and then reinstall it from the App Store or Google Play Store.
This action can clear up any underlying problems causing poor camera quality.
Additional Tips to Improve Snapchat Camera Quality
Use the Latest Device Software: Ensure your device is running the latest operating system version.
Updates often come with performance improvements that can enhance camera functionality.
Experiment with Camera Features: Snapchat offers various filters and lenses that can improve photo quality.
Experiment with these features to see if they make a difference.
Avoid Heavy Background Apps: Close unnecessary apps running in the background that may be using up processing power and affecting Snapchat’s performance.
Check Internet Connection: A strong Wi-Fi or data connection is crucial for smooth operation.
If you’re experiencing issues, switch to a different network if possible.
FAQs About Snapchat Camera Quality Issues
Why does my Snapchat camera look blurry?
Blurriness can result from low resolution settings, poor lighting conditions, or insufficient storage on your device.
How can I improve the lighting for my Snapchat photos?
Try to take photos in well-lit areas. If natural light is unavailable, consider using a ring light or the flash option to enhance lighting conditions.
What should I do if Snapchat keeps crashing?
Ensure the app is updated, clear the cache, and consider reinstalling Snapchat if crashes persist.
Can network issues affect Snapchat camera quality?
Yes, a weak internet connection can impact how photos and videos are processed and uploaded, affecting their quality.
How often should I clear the Snapchat cache?
Clearing the cache regularly can help improve app performance.
Consider doing this every few weeks or when you notice slowdowns or quality issues.
Conclusion
Experiencing Snapchat camera quality issues can be frustrating, but by following the steps outlined in this guide, you can enhance your camera performance significantly.
From adjusting device settings and ensuring proper app permissions to regularly updating Snapchat and managing storage, these solutions can help you capture high-quality snaps every time.
Remember to stay proactive in maintaining your device and app to avoid future issues. With these tips, you’ll be back to snapping with confidence!
 PrimeGate Digital is a Result Driven Blog that strives to go beyond ‘Conventional Digital Marketing’ through digital innovation and performance marketing. We have experience working with world class brands and products.
PrimeGate Digital is a Result Driven Blog that strives to go beyond ‘Conventional Digital Marketing’ through digital innovation and performance marketing. We have experience working with world class brands and products.
