Last updated on January 31st, 2023 at 10:57 am
Messenger is an app that replaced the in-built chat service on Facebook.
With this app, users can share pictures, send messages, send money and even have one-on-one or group video calls.
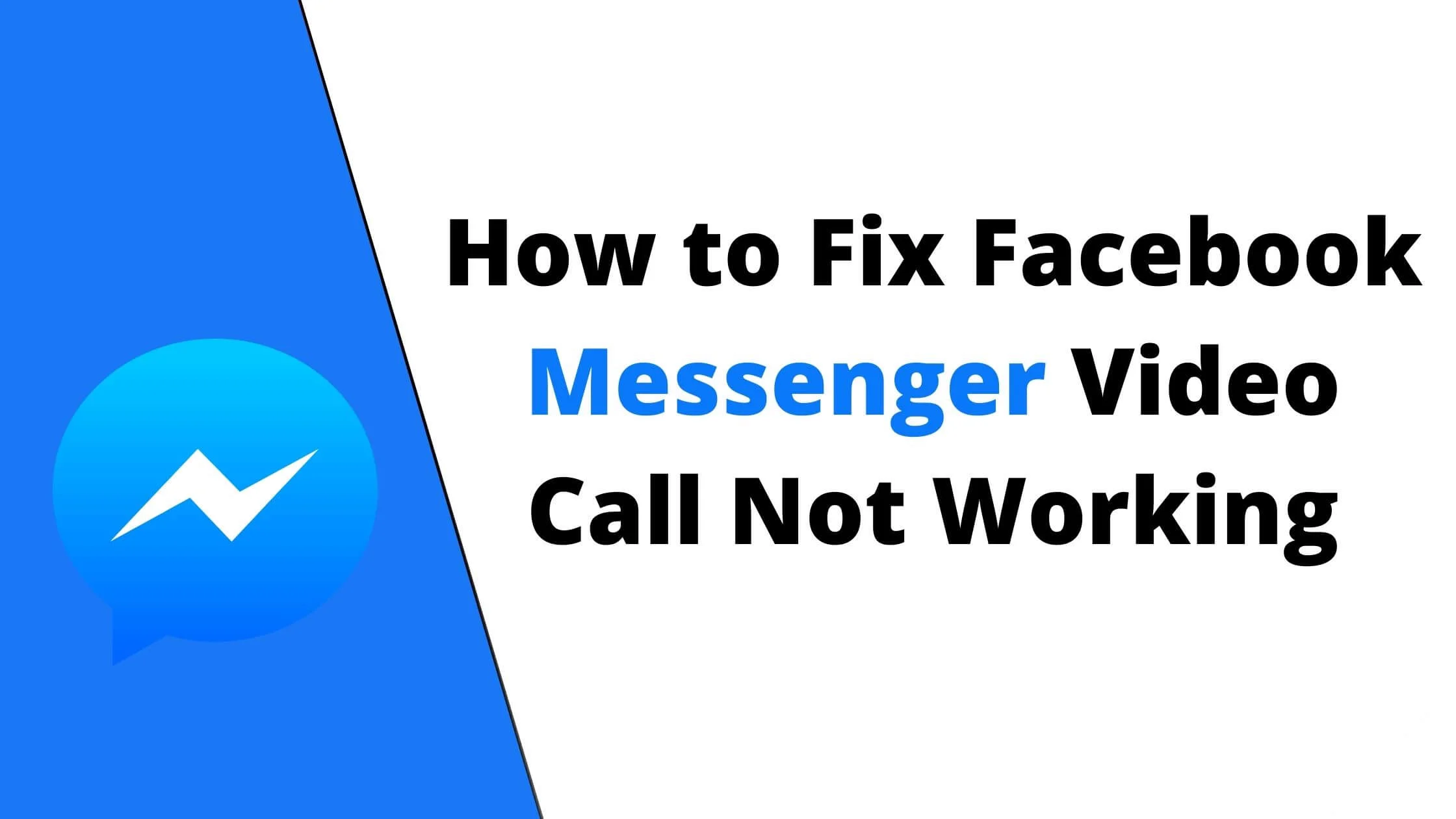
The best part is that users do not even need to have Facebook accounts to use the app. Messenger has a desktop version, a mobile version for Android and iOS, and a web version.
One feature that has helped family and friends create virtual memories, and served as an online meeting platform for businesses is the video call and it has pretty good quality even with a poor network connection.
But often, users experience glitches like their video calls being suddenly disrupted while using Messenger.
This is quite distressing but there are ways to handle this problem and I am here to show you how to restore functionality and use your Messenger seamlessly.
See Also: Can I Make International Call with Facebook Messenger?
How to Fix Facebook Messenger Video Calls in 7 steps
To fix the Facebook Messenger video call not working, follow the steps below:
1. Use a Supported Browser
The web version of Messenger works on only certain browsers, so you need to be sure that you are using a supported browser.
Here are the supported browsers for different devices for Facebook Messenger video calls.
For Computers:
- Opera
- Google Chrome
- Microsoft Edge
For Android Devices:
- Google Chrome
For iOS:
- Safari
An alternative to using the web version is to download the Messenger mobile app on your device or the desktop app for macOS and Windows.
See Also: How To Block Someone On Facebook Messenger Without Them Knowing
2. Check Your Internet Connection
A very poor network can affect the ability of the Messenger app to do video calls.
To solve this, turn off your network and then turn it on again, or you can switch to a different network provider, or preferably connect to your Wi-Fi.
3. Restart Your Device
Restarting devices usually have a way of resetting them and fixing minor issues.
This can be done by logging out of the app and shutting down your laptop, desktop or mobile device. Then turn it on after a while.
4. Grant Access to Facebook Messenger
Allow Messenger access to your camera and microphone. (Also be sure your microphone is not muted and that there are no other video apps that have access to your camera at the time.)
How to Grant Facebook Messenger Access on Android devices:
- Go to Settings.
- Scroll to Apps or App Manager. The list of apps on your phone will be displayed, then tap on Messenger.
- Tap on Permission.
- Now you can turn on the camera and microphone.
How to Grant Facebook Messenger Access on iOS Devices:
- On your iPhone or iPad, go to Settings.
- Scroll to Privacy, and locate Camera.
- Click on Camera.
- Tap on Messenger.
Also, follow these steps to enable the microphone on your iOS. But instead of tapping on the Camera, tap on Microphone.
How to Grant Facebook Messenger Access on Windows:
- A shortcut for opening settings is to press the windows and “i” keys simultaneously.
- The windows key is usually in the last row, in between Ctrl and Alt. Or you can tap on the Start icon and then click on Settings which is depicted using the cogwheel icon.
- When Settings is opened, using your cursor, tap on Privacy.
- Select Camera and then grant Messenger access to the camera.
Follow these steps to enable the microphone on your computer. But instead of tapping on the Camera, tap on Microphone.
See Also: How to Fix This Person is Unavailable on Messenger
5. Free Up Space
Insufficient space on your device can affect the functionality of the app.
Check your device storage and clear out files that are no longer in use to create space.
You may need to back up these files or transfer them to another device if you do not want to lose them permanently.
6. Clear Cache
To clear cache, go to your phone settings, tap on Apps or App Manager, and select Messenger. Click on Clear Cache.
7. Update the App
If all the steps above don’t solve this issue, do not be discouraged there’s still a final step.
This would be to update the app to its latest version because it is expected that this latest version has fixed the bugs.
To upgrade the app to its newest version, simply uninstall and reinstall it or you can update it from the Play Store.
To upgrade the app from your mobile device, go to Google Play Store or Apple Store. Search for Messenger. Click on update.
To uninstall the app from your mobile device, from Settings, go to App or App Manager.
Select Messenger, click Uninstall and then OK. Afterwards, go to Google Play Store or Apple Store and download the app. Then launch it on your device.
See Also: How To Know If Someone Muted You On Messenger
How to Fix Facebook Messenger Video Call Not Working FAQs
How to do a group video call on Facebook Messenger?
Facebook Messenger allows 8 people to join a group call and 50 people to join a Messenger Room.
To do a video call using Messenger Room, launch the Messenger app on your device or log in on your browser.
Towards the top, just under the “search” bar, you will see a video icon with “Create video call”. Tap on it.
The next screen will show your friend list on Facebook. Proceed to tick as many friends as you want to do the video call with.
Towards the bottom of the screen, tap on Start room if you want the video call to begin immediately, or Schedule if you want it at a later time.
When the call begins, on the screen will be the option to invite others. You can send the link to them or invite them directly.
How much does it cost to video call on Facebook Messenger?
Making calls on Facebook Messenger is free from Facebook’s end but your network provider may charge you. Although connecting to Wi-Fi may be cheaper.
Are Facebook Messenger video calls recorded?
No. Facebook does not record your video calls. However, if you want to record them, you can download a third-party app for that.
But be sure to inform the other callers that you’re recording.
See Also: Difference Between Touch Facebook and M Facebook
Is Facebook Messenger video call safe?
Yes, it is. There is an option for end-to-end encryption such that no other person or organization, not even Facebook can decipher the message contents if intercepted in transit.
Can you do a Facebook Messenger video call on a laptop?
Yes, you can. During the lockdown in 2020, Facebook launched a desktop app for macOS and Windows. This app works just like the mobile and web versions.
All you need to do is download the app, launch it and create a room.
Does Facebook Messenger video chat use data?
While the app is free, your data provider will determine how much data is used. On average it is 260MB per hour. To reduce data costs, it is advisable that you switch to a Wi-Fi connection.
See Also: Can You Rewatch a Video Call on Messenger?
Facebook Messenger video has no sound
First, turn up the volume of your device. If this doesn’t work, clear the cache by going to Apps or App Manager, then find Messenger, you can proceed to force stop and clear the cache.
The inability to share videos on Facebook Messenger could be because the video file exceeds the 25MB limit. You can use a video compressor to reduce the size although this might affect video quality.
It might also be due to full storage space. Clearing up space on your device could help. Also, ensure that you have a good network connection.
Conclusion
I hope this article has helped you to fix your Facebook Messenger video calls. Hopefully, you can now enjoy more time talking with your friends and family at a very minimal cost.
Also Read:
 PrimeGate Digital is a Result Driven Blog that strives to go beyond ‘Conventional Digital Marketing’ through digital innovation and performance marketing. We have experience working with world class brands and products.
PrimeGate Digital is a Result Driven Blog that strives to go beyond ‘Conventional Digital Marketing’ through digital innovation and performance marketing. We have experience working with world class brands and products.
