Last updated on September 21st, 2024 at 07:35 pm
How to Fix Discord Push-to-Talk Not WorkingPush-to-Talk is one of Discord’s best features in maintaining clear communication.
Especially during voice chats in gaming or group conversations.
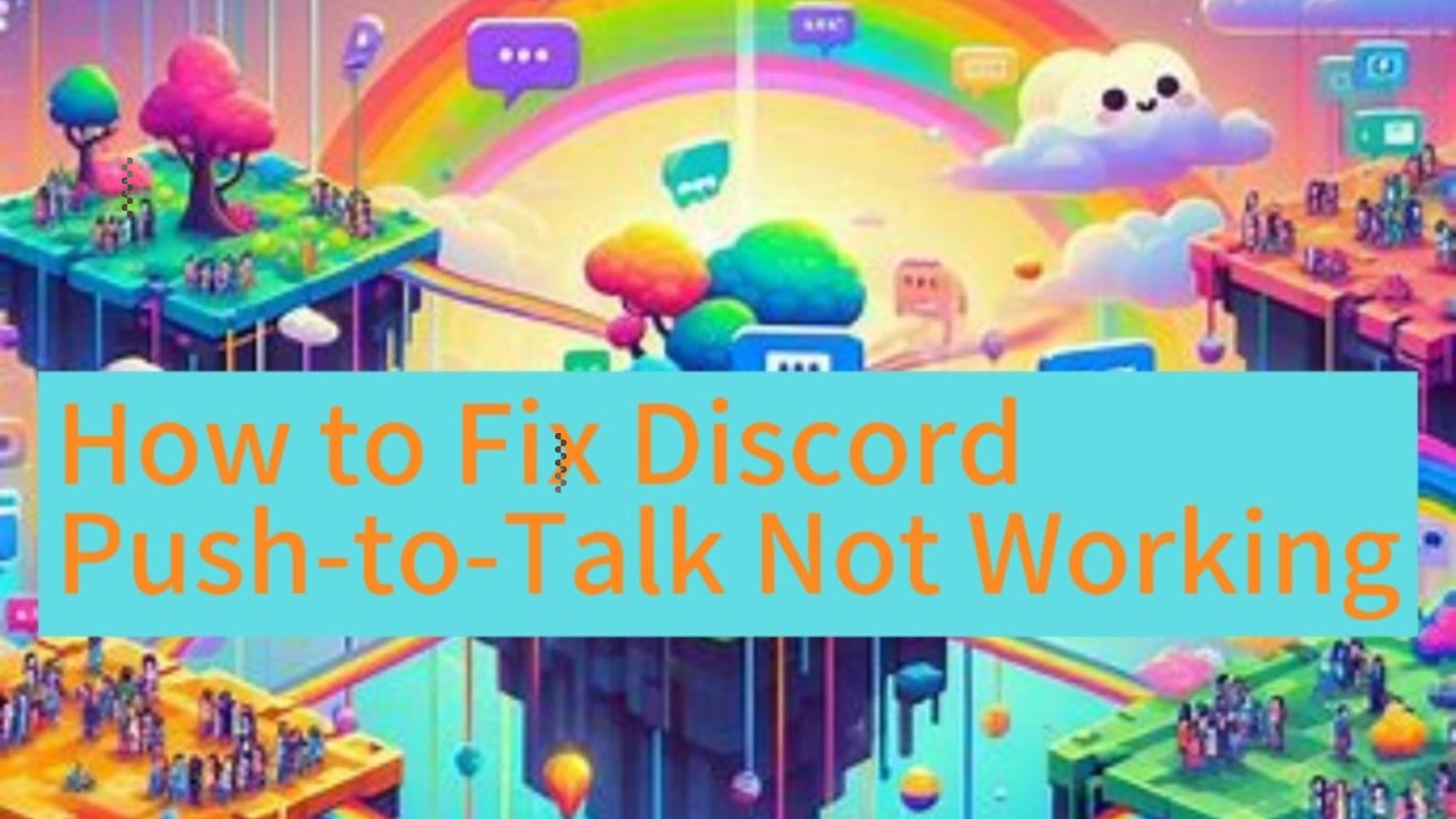
However, when the Push-to-Talk feature stops working, it can disrupt communication.
How to Fix Discord Push-to-Talk Not Working
Discord’s Push-to-Talk feature is a valuable tool for maintaining clear communication during gaming sessions, meetings, or group chats.
This feature allows users to control when their microphone is active, preventing background noise from disrupting conversations.
However, sometimes the Push-to-Talk feature might stop working, leading to frustration during important discussions.
Whether it’s due to software conflicts, incorrect settings, or microphone issues, troubleshooting this problem can be simple with the right steps.
In this guide, we’ll walk you through how to fix Discord Push-to-Talk not working, ensuring your communication is back on track.
1. Ensure Push-to-Talk is Enabled
The first step to fix Discord Push-to-Talk not working is ensuring that this feature is enabled in the app settings.
- Open Discord and go to User Settings (the gear icon next to your username).
- Navigate to the Voice & Video section.
- Under Input Mode, make sure Push-to-Talk is selected.
If it’s not enabled, select it and assign a key as the activation key.
Test this feature again to see if the issue persists.
2. Adjust the Push-to-Talk Activation Key
Sometimes the issue may arise due to conflicts with the activation key.
To fix Discord Push-to-Talk not working, try assigning a different activation key.
- In Voice & Video Settings, scroll to the Push-to-Talk Shortcut option.
- Click Edit Keybind, then press a new key on your keyboard.
- Test the new key to see if Push-to-Talk responds.
This is a common fix when certain keys are already in use by other apps or programs.
3. Check Permissions for Voice Channels
Another reason for Discord Push-to-Talk not working could be permissions.
Some Discord servers may have specific permissions that prevent you from using this feature effectively.
- Right-click the voice channel where you’re having issues.
- Select Edit Channel and go to Permissions.
- Ensure that under your role, Push-to-Talk is allowed.
If it’s blocked, ask a server admin to adjust your permissions.
4. Reset Voice Settings
Corrupted settings could cause the Push-to-Talk feature to stop working.
In such cases, resetting the voice settings can resolve the problem.
- Go to User Settings > Voice & Video.
- Scroll down and click Reset Voice Settings.
- Confirm the reset, and re-enable Push-to-Talk in the Input Mode.
After resetting the settings, test Push-to-Talk again to see if the issue is fixed.
5. Update Discord
Outdated versions of Discord can sometimes cause features like Push-to-Talk not to work properly.
Updating to the latest version can fix such bugs.
- Exit Discord completely.
- Restart the app and allow it to update to the latest version automatically.
Once updated, test the Push-to-Talk feature.
6. Run Discord as Administrator
In some cases, Discord might require admin privileges to function properly, especially for features like Push-to-Talk.
To fix Discord Push-to-Talk not working, try running Discord as an administrator.
- Close Discord completely.
- Right-click on the Discord icon and select Run as Administrator.
- Test the Push-to-Talk feature to see if it starts working.
7. Check for Conflicts with Other Software
Push-to-Talk may conflict with other apps that use similar keybinds.
To identify if another app is interfering:
- Disable any background apps like screen recorders, streaming software, or other communication apps.
- Restart Discord and test Push-to-Talk again.
This is an effective method to fix Discord Push-to-Talk not working, especially if the issue arises when multiple apps are running.
8. Check Your Input Device
Make sure Discord is using the correct microphone input.
If Discord is set to the wrong microphone, Push-to-Talk may not work.
- Go to User Settings > Voice & Video.
- Under Input Device, ensure your active microphone is selected.
Test Push-to-Talk after selecting the correct microphone.
9. Reinstall Discord
If none of the above steps work, reinstalling Discord can resolve persistent issues like Push-to-Talk not working. To do this:
- Uninstall Discord from your device.
- Download the latest version from Discord’s official site.
- Reinstall and test Push-to-Talk once more.
FAQs on How to Fix Discord Push-to-Talk Not Working
Why does my Discord Push-to-Talk stop working randomly?
The Push-to-Talk feature may stop working due to outdated software, incorrect keybinds, or conflicts with other applications.
Can Push-to-Talk be used while running Discord in the background?
Yes, but you may need to enable Push-to-Talk in Background in the settings.
How can I set a custom key for Push-to-Talk?
Go to User Settings > Voice & Video > Push-to-Talk Shortcut, and press the desired key for activation.
Conclusion
If you’re facing issues with Push-to-Talk on Discord, this guide covers several ways to fix Discord Push-to-Talk not working.
Whether it’s updating your app, resetting your voice settings, or assigning a new keybind, these steps should resolve the problem.
Regular updates and ensuring your app permissions are correctly set can help prevent future issues.
 PrimeGate Digital is a Result Driven Blog that strives to go beyond ‘Conventional Digital Marketing’ through digital innovation and performance marketing. We have experience working with world class brands and products.
PrimeGate Digital is a Result Driven Blog that strives to go beyond ‘Conventional Digital Marketing’ through digital innovation and performance marketing. We have experience working with world class brands and products.
