Last updated on December 6th, 2024 at 05:05 pm
If you’re missing important messages and matches because your Hinge notifications aren’t working, it can be frustrating.
Notifications keep you updated on matches, likes, and messages, so if they’re not functioning properly, you might miss out on potential connections.
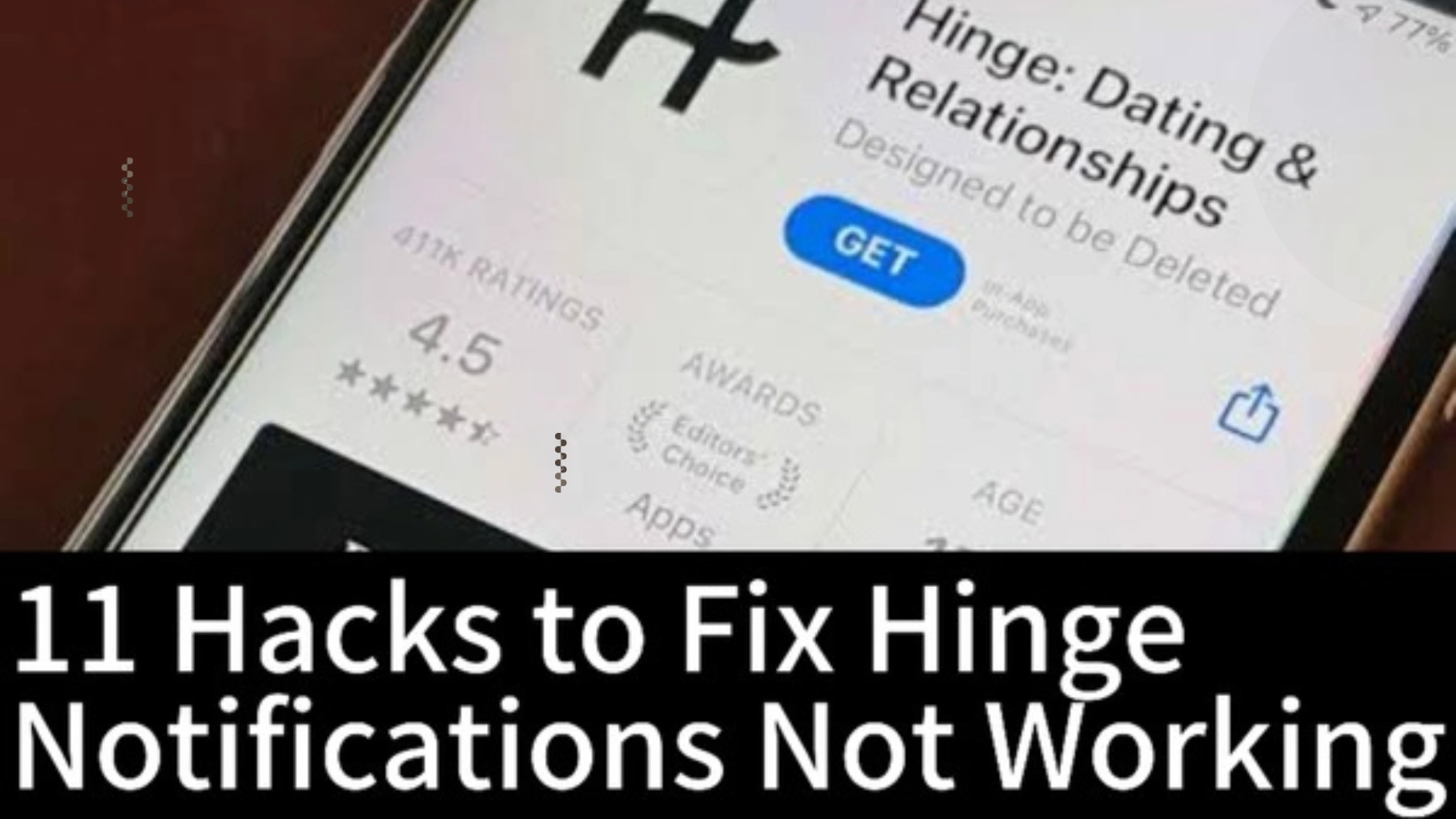
In this guide, we’ll discuss the best ways to fix Hinge notifications not working on your device.
Why Are Hinge Notifications Not Working?
There could be several reasons why your Hinge notifications aren’t working.
It could be due to incorrect notification settings, app-related bugs, or even issues with your device’s operating system.
Here, we’ll cover the most common causes and how to resolve them.
Steps to Fix Hinge Notifications Not Working
Follow these easy steps to fix Hinge notifications not working on your device. These methods apply to both iOS and Android devices.
1. Check App Notification Settings
The first step to fix Hinge notifications not working* is to check the app’s notification settings.
Sometimes, the notifications are simply turned off.
For iPhone: Go to Settings > Notifications > Hinge. Ensure that Allow Notifications is toggled on and that all alerts (Lock Screen, Notification Center, and Banners) are enabled.
For Android: Go to Settings > Apps > Hinge > Notifications.
Make sure notifications are enabled for Hinge and check specific notification categories like “Messages,” “Likes,” or “Matches.”
2. Enable Push Notifications in the App
After checking your phone’s settings, open the Hinge app to ensure that push notifications are enabled from within the app itself.
Open the Hinge app, go to your profile, and tap on Settings.
Scroll down to Account and then tap on Notifications.
Make sure that all notification types are turned on for activities like messages, likes, and matches.
Enabling these settings should help fix Hinge notifications not working if they were disabled within the app.
3. Restart Your Device
Sometimes, a simple restart can resolve app-related issues, including notification problems.
Restarting your device refreshes its system and can fix minor glitches that might be causing the notification issue.
For iPhone: Press and hold the power button until the slide to power off appears.
Slide to turn off your phone, then press the power button again to restart it.
For Android: Press and hold the power button and choose Restart from the menu.
This quick fix often resolves issues like Hinge notifications not working.
4. Update the Hinge App
Outdated app versions can cause various issues, including notification problems.
Make sure you have the latest version of the Hinge app installed.
For iPhone: Open the App Store, search for Hinge, and tap Update if available.
For Android: Go to the Google Play Store, search for Hinge, and tap Update if there’s a newer version.
Updating the app can fix Hinge notifications not working by addressing bugs or glitches present in the older version.
5. Check Do Not Disturb Mode
Both iOS and Android devices have a “Do Not Disturb” mode that silences notifications.
If this is enabled, it could explain why your Hinge notifications aren’t coming through.
For iPhone: Swipe down from the top right corner of the screen (or up from the bottom on older models) and make sure Do Not Disturb is turned off.
For Android: Swipe down from the top of the screen and make sure Do Not Disturb is off.
Disabling Do Not Disturb should help fix Hinge notifications not working if this was the cause.
6. Clear Cache (Android Only)
If you’re using an Android device, clearing the cache can often resolve notification issues.
Cached data can sometimes become corrupted, causing app malfunctions.
Go to Settings > Apps > Hinge> Storage > Clear Cache.
Clearing the cache won’t delete any of your personal data but can help fix Hinge notifications not working by refreshing the app’s performance.
7. Reinstall the Hinge App
If the above steps don’t work, try uninstalling and reinstalling the Hinge app.
This can resolve any corrupted files that may be preventing notifications from coming through.
For iPhone: Press and hold the Hinge app icon, then tap Delete App. Go to the App Store and reinstall Hinge.
For Android: Press and hold the Hinge app icon, then tap Uninstall. Go to the Google Play Store and reinstall the app.
Reinstalling can fix Hinge notifications not working by resetting the app to its default state.
8. Check Internet Connection
Ensure you have a stable internet connection, as notifications won’t come through if you’re offline or experiencing connectivity issues.
Switch between Wi-Fi and mobile data to see if that resolves the problem.
For iPhone and Android: Turn off Wi-Fi and use mobile data, or vice versa, and check if notifications start coming through.
9. Reset App Preferences
Sometimes, resetting app preferences can help resolve notification problems.
This resets all settings related to apps without deleting your data.
For Android: Go to Settings > System > Reset Options > Reset App Preferences.
This should help fix Hinge notifications not working without affecting any other data.
10. Check Background App Refresh (iPhone)
iPhones have a background app refresh feature that allows apps to check for updates and send notifications even when they’re not open.
Ensure that this setting is enabled for Hinge.
Go to Settings > General > Background App Refresh and make sure Hinge is enabled.
Enabling background app refresh should help fix Hinge notifications not working if this setting was previously disabled.
11. Contact Hinge Support
If you’ve tried all the steps above and your notifications are still not working, it might be time to contact Hinge support.
Go to the Hinge Help Center within the app or their website, and submit a request explaining the problem.
While waiting for a response, you can try logging out and logging back into your Hinge account, as this sometimes helps with notification issues.
FAQs on 11 Hacks to Fix Hinge Notifications Not Working
Why are my Hinge notifications delayed?
Delayed notifications can be caused by a slow or unstable internet connection.
Ensure you have a reliable Wi-Fi or mobile data connection, or try restarting your device.
Why do I receive some notifications but not others?
Check the specific notification settings within the Hinge app and your phone’s settings to ensure all notification categories (messages, matches, likes) are enabled.
Do notifications work in low-power mode?
No, when your phone is in low-power or battery-saving mode, it may limit background processes, including notifications.
Turn off low-power mode to ensure notifications work properly.
Will reinstalling the app delete my account?
No, reinstalling the Hinge app won’t delete your account or your conversations.
Once you log back in, all your matches and messages will still be there.
Can I fix Hinge notifications by updating my phone’s software?
Yes, keeping your device’s operating system up to date can often resolve app issues, including notification problems.
Conclusion
Missing out on important Hinge updates can be annoying, but these methods should help you fix Hinge notifications not working.
Whether it’s checking your notification settings, updating the app, or even reinstalling it, these steps will ensure that you stay up-to-date with your matches, messages, and likes.
If none of these solutions work, reaching out to Hinge support can provide further assistance in resolving the issue.
 PrimeGate Digital is a Result Driven Blog that strives to go beyond ‘Conventional Digital Marketing’ through digital innovation and performance marketing. We have experience working with world class brands and products.
PrimeGate Digital is a Result Driven Blog that strives to go beyond ‘Conventional Digital Marketing’ through digital innovation and performance marketing. We have experience working with world class brands and products.
