Last updated on September 21st, 2024 at 07:37 pm
Snapchat filters add a lot of fun and creativity to snaps, but when they suddenly stop working, it can be frustrating.
If you’re struggling with how to (fix Snapchat filters not working), there are several reasons this could be happening, ranging from device settings to Snapchat app issues.
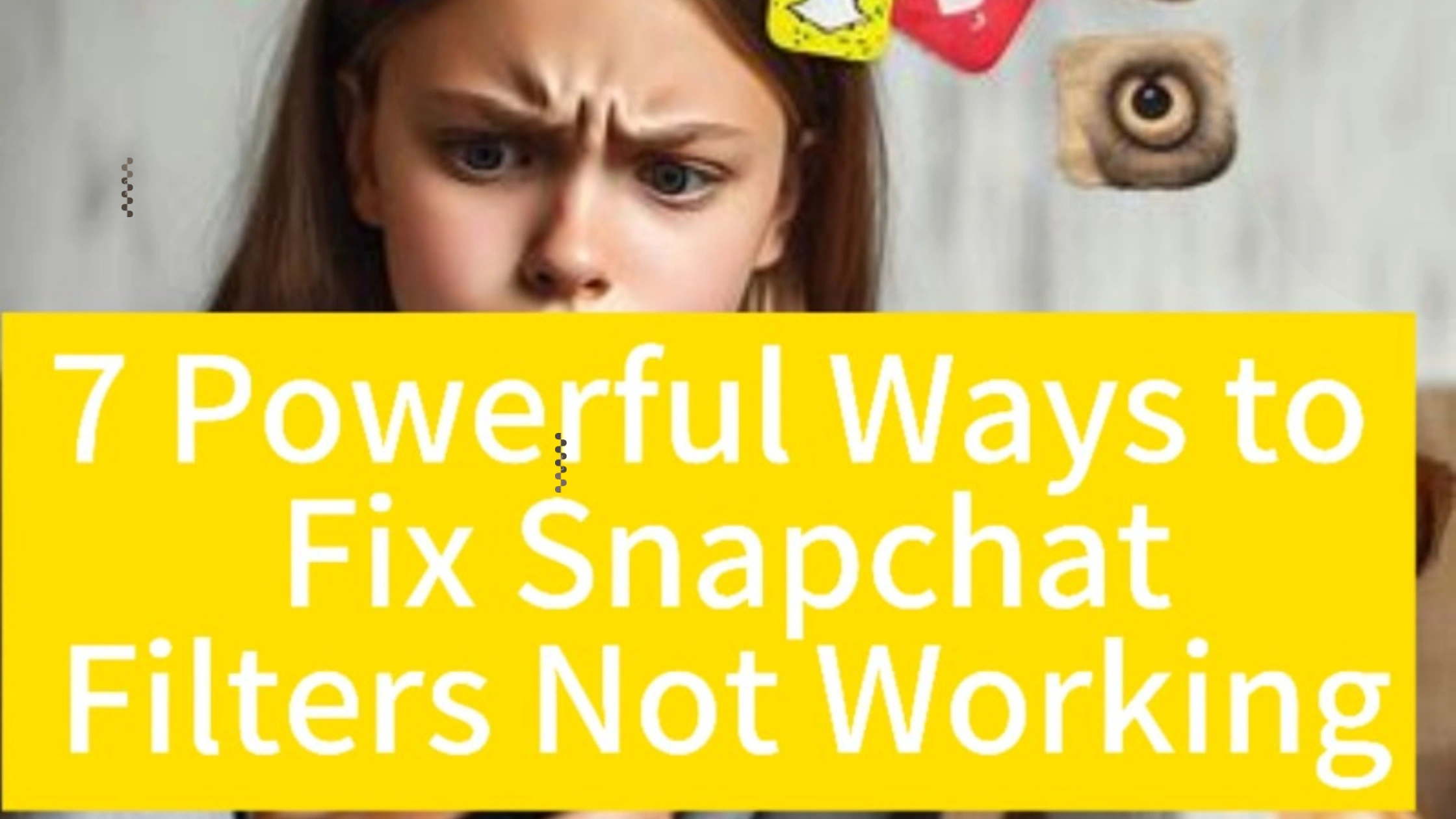
How to Fix Snapchat Filters Not Working: Quick Solutions
Snapchat filters add fun and creativity to your snaps, but it can be frustrating when they suddenly stop working.
Whether they won’t load, appear distorted, or are completely missing, these issues can disrupt your Snapchat experience.
Whether you’re facing connectivity issues or app glitches, these steps will help you solve the problem quickly.
In this article, we will walk through different troubleshooting steps to help you fix Snapchat filters not working and get back to enjoying your snap filters.
1. Check Your Internet Connection
One of the most common reasons for Snapchat filters not working is a poor internet connection.
Filters require an active and stable internet connection to function properly.
- Switch between Wi-Fi and mobile data to see if there is any difference in performance.
- Try restarting your router if you’re on Wi-Fi, or check your data connection if you’re using mobile data.
- You can also run a speed test to see if your connection is strong enough to support Snapchat filters.
A good internet connection is essential to fix Snapchat filters not working.
2. Ensure Location Services Are Enabled
Some Snapchat filters, like geofilters, rely on your device’s location to work properly.
If your location services are turned off, it might result in Snapchat filters not working.
For Android:
- Open your phone’s Settings.
- Tap Location and make sure it is turned on.
- You can also go to App Permissions, find Snapchat, and ensure that location access is enabled.
For iPhone:
- Open Settings.
- Scroll down and select Snapchat.
- Tap Location and set it to While Using the App.
Once location services are enabled, you should be able to use location-based filters without any issues.
3. Update Snapchat to the Latest Version
Outdated versions of Snapchat can cause bugs that may result in Snapchat filters not working.
To ensure that you are using the latest version, you can update the app through the app store on your device.
For Android:
- Open the Google Play Store.
- Search for Snapchat.
- If an update is available, tap Update.
For iPhone:
- Open the App Store.
- Tap your profile picture in the top right corner.
- Scroll down to find Snapchat and tap Update if available.
Updating Snapchat often resolves filter-related issues by fixing bugs or glitches in previous versions.
4. Clear Snapchat Cache
The app’s cache stores temporary data to help the app run faster.
However, when the cache becomes too full or corrupted, it may lead to issues like Snapchat filters not working.
Clearing the Snapchat cache can help fix this issue without affecting your snaps or memories.
For Android and iPhone:
- Open Snapchat.
- Tap on your Profile icon in the top left corner.
- Tap on the Settings gear in the top right corner.
- Scroll down to Account Actions and tap Clear Cache.
- Confirm by selecting Clear All.
After clearing the cache, restart the app and check if the filters are now working.
5. Check App Permissions for Snapchat
Snapchat requires access to certain features of your device, like the camera and microphone, to use filters properly.
If you have disabled these permissions, you might experience Snapchat filters not working.
For Android:
- Open your Settings.
- Go to Apps and select Snapchat.
- Tap on Permissions and make sure that Camera, Microphone, and Location are all enabled.
For iPhone:
- Go to Settings.
- Scroll down to Snapchat.
- Ensure that permissions for the Camera, Microphone, and Location are turned on.
Enabling these permissions should resolve filter issues on Snapchat.
6. Restart Your Phone
Sometimes, all it takes to fix Snapchat filters not working is a simple restart of your device.
Restarting helps clear up any temporary glitches or software bugs that might be causing the problem.
- Hold down the Power button on your device.
- Select Restart from the options that appear.
Once your phone restarts, open Snapchat and check if the filters are working again.
7. Enable Filters in Snapchat Settings
Snapchat has a specific setting that controls whether filters are enabled in the app.
If this setting is turned off, you won’t be able to use filters, which could be why you’re facing Snapchat filters not working.
- Open the Snapchat app.
- Tap on your Profile icon in the top left.
- Tap the Settings gear icon in the top right corner.
- Scroll down and select Manage under Additional Services.
- Ensure that the Filters option is toggled on.
If filters were disabled, turning them back on should fix the issue.
FAQs on How to Fix Snapchat Filters Not Working
Why are Snapchat filters not working?
Filters may not work due to a poor internet connection, outdated app version, or disabled app permissions.
Enabling permissions and updating the app often fixes the issue.
How do I enable filters on Snapchat?
Go to Snapchat Settings tap on Manage under Additional Services, and make sure Filters is turned on.
Can clearing cache fix Snapchat filters?
Yes, clearing the cache helps resolve temporary glitches that may cause filters not to work.
Why are location-based filters not showing up?
Location-based filters require location services to be enabled.
Make sure your device’s Location Services are turned on for Snapchat.
Will reinstalling Snapchat fix filter issues?
Reinstalling Snapchat can fix corrupted app files that may be causing filters not to work.
Conclusion
Experiencing Snapchat filters not working can be frustrating, but with the right troubleshooting steps, you can easily fix the problem.
From checking your internet connection and enabling location services to updating the app and clearing the cache, these solutions should get your filters back up and running in no time.
If none of these methods work, reinstalling Snapchat might be the final fix.
With filters working again, you can continue snapping creative and fun photos with friends.
Fixing Snapchat filters not working is just a matter of ensuring all the necessary settings are enabled and updated.
 PrimeGate Digital is a Result Driven Blog that strives to go beyond ‘Conventional Digital Marketing’ through digital innovation and performance marketing. We have experience working with world class brands and products.
PrimeGate Digital is a Result Driven Blog that strives to go beyond ‘Conventional Digital Marketing’ through digital innovation and performance marketing. We have experience working with world class brands and products.
