Last updated on September 21st, 2024 at 07:28 pm
Pinterest is a powerful platform for sharing visual content, but encountering errors when uploading pins can be frustrating.
Whether you’re trying to upload a new pin for your business or personal board, facing technical issues can hinder your workflow.
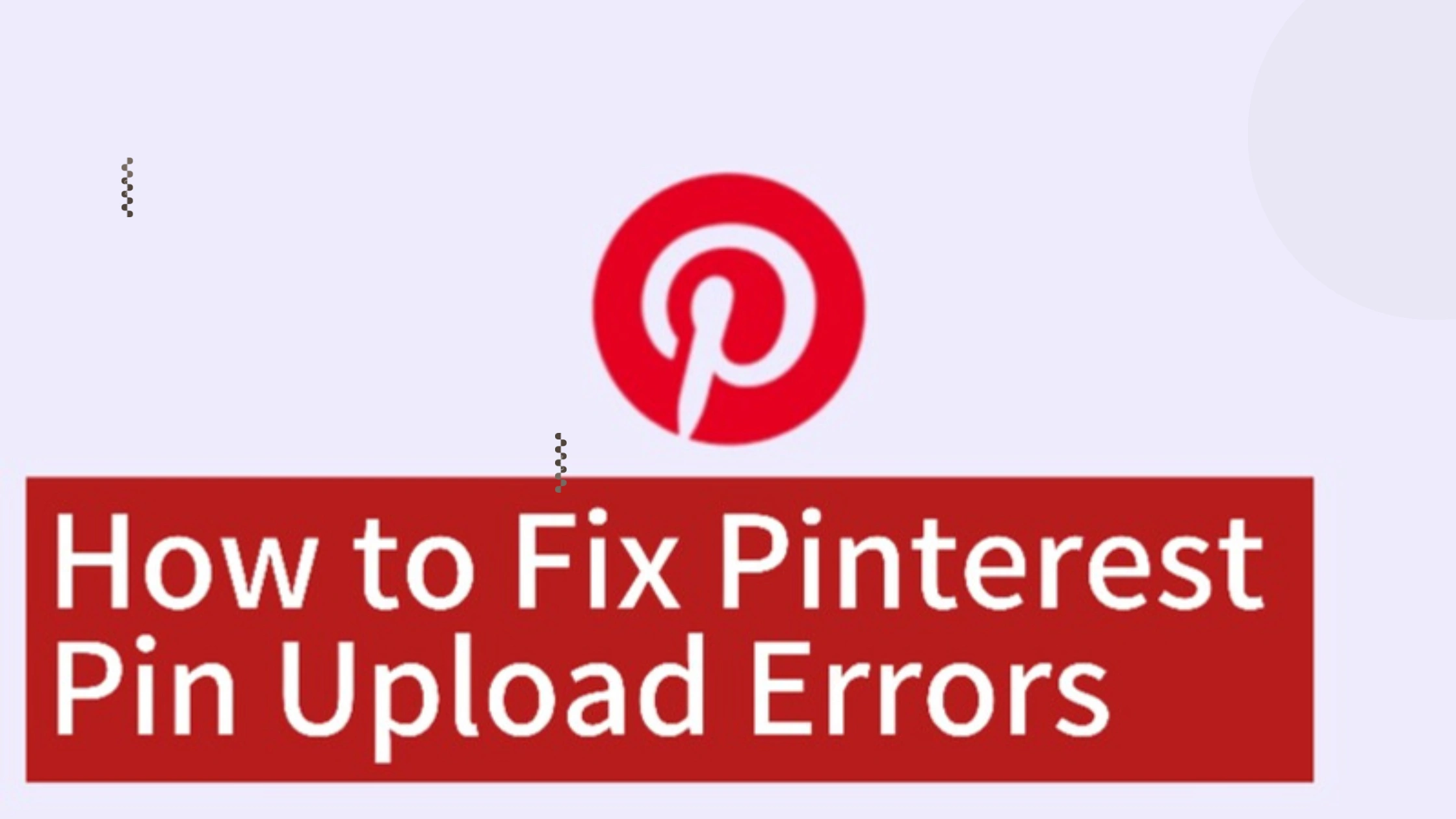
In this article, we will explore how to fix Pinterest pin upload errors and ensure a smooth experience on the platform.
By following these simple troubleshooting steps, you can identify the root cause and apply the right solution quickly.
Common Causes of Pinterest Pin Upload Errors
Before we dive into how to fix Pinterest pin upload errors, it’s essential to understand the common causes of these problems:
- Slow or Unstable Internet Connection: Poor internet connectivity can prevent your pins from uploading properly.
- Unsupported File Format: Pinterest only supports certain file types, such as PNG and JPEG. If you’re using a different format, it may not upload.
- File Size Issues: Pinterest limits the size of images you can upload. Large files may cause upload errors.
- Browser Issues: Outdated or incompatible browsers can also cause problems when uploading pins.
- Pinterest Platform Issues: Occasionally, Pinterest may experience server downtime or technical glitches.
How to Fix Pinterest Pin Upload Errors
If you’re facing issues with uploading pins, try these troubleshooting methods to resolve the problem.
1. Check Your Internet Connection
A slow or unstable internet connection is one of the most common reasons for Pinterest pin upload errors.
Ensure your connection is stable and has sufficient speed for file uploads.
Step-by-Step How-To:
1. Run an internet speed test to check your connection.
2. If the speed is slow, try restarting your router or switching to a different network.
3. If you’re on a Wi-Fi network, move closer to the router or switch to a wired connection for better stability.
2. Ensure File Format Compatibility
Pinterest supports only specific file formats like PNG and JPEG.
If your image is in a different format, you may encounter issues when uploading.
Step-by-Step How-To:
1. Open the image you want to upload and check its file format.
2. If the format is not supported (e.g., TIFF, GIF), use an image editor to convert it to PNG or JPEG.
3. Save the new image and try uploading it again.
3. Optimize File Size
If your image is too large, Pinterest may struggle to upload it.
The platform has a file size limit that you need to adhere to.
Step-by-Step How-To:
1. Check the size of the image you’re trying to upload (Pinterest recommends keeping files under 20MB).
2. Use a tool like TinyPNG or Photoshop to compress and reduce the file size.
3. Once compressed, try uploading the smaller image to Pinterest.
4. Clear Browser Cache and Cookies
Your browser’s cache and cookies can sometimes interfere with the uploading process, causing Pinterest pin upload errors.
Step-by-Step How-To:
1. Go to your browser’s settings and locate the option to clear browsing data.
2. Select Clear cache and cookies, ensuring you only delete this data without affecting your saved passwords or browsing history.
3. Restart your browser and try uploading the pin again.
5. Use an Updated Browser
An outdated or incompatible browser can also cause errors when uploading pins to Pinterest.
Step-by-Step How-To:
1. Check your browser version by going to the settings or the “About” section.
2. Update your browser to the latest version.
3. If you’re still facing issues, try using a different browser like Google Chrome, Mozilla Firefox, or Microsoft Edge.
6. Disable Browser Extensions
Certain browser extensions, like ad blockers, can interfere with Pinterest’s uploading functionality.
Disabling these extensions may resolve the problem.
Step-by-Step How-To:
1. Open your browser and go to the Extensions section.
2. Disable all extensions, particularly ad blockers or privacy-related ones.
3. Restart your browser and attempt to upload the pin again.
7. Update the Pinterest App
If you’re using the Pinterest mobile app and encountering upload issues, the app itself might be outdated.
Ensuring you have the latest version can help fix Pinterest pin upload errors.
Step-by-Step How-To:
1. Go to your app store and check if there are any updates available for the Pinterest app.
2. If updates are available, download and install them.
3. Restart the app and try uploading the pin once again.
8. Reboot Your Device
Sometimes a simple restart can fix many issues, including problems with uploading pins to Pinterest.
Step-by-Step How-To:
1. Save any work you have open and close all applications.
2. Restart your device (computer or smartphone).
3. After the restart, open Pinterest and try uploading your pin again.
9. Report the Problem to Pinterest Support
If none of the above solutions work, the issue may be with Pinterest’s platform.
Contact Pinterest’s support team for assistance.
Step-by-Step How-To:
1. Visit Pinterest’s Help Center and search for upload-related issues.
2. Use the contact form or live chat option to report the issue to Pinterest support.
3. Provide them with details such as error messages, the type of file you’re uploading, and any troubleshooting steps you’ve already tried.
Preventing Pinterest Pin Upload Errors in the Future
To avoid encountering Pinterest pin upload errors in the future, consider these preventive measures:
– Always check that your internet connection is stable before uploading multiple pins.
– Ensure your files are optimized for Pinterest by adhering to their format and size guidelines.
– Regularly update both your browser and the Pinterest app to stay compatible with the platform’s features.
– Conduct a quick test upload to ensure everything is functioning smoothly, especially if you’re uploading several pins.
FAQs on How to Fix Pinterest Pin Upload Errors
What file types does Pinterest support for pin uploads?
Pinterest supports PNG and JPEG file formats. Ensure that your image is in one of these formats to avoid upload errors.
What is the maximum file size for uploading a pin?
Pinterest recommends keeping your image files under 20MB to avoid upload issues.
Large files may cause the platform to malfunction.
Why are my pins not uploading despite having a stable internet connection?
The issue could be related to file format or size, browser issues, or an outdated Pinterest app.
Review the troubleshooting steps mentioned above to diagnose and resolve the problem.
Can browser extensions affect my ability to upload pins to Pinterest?
Yes, browser extensions like ad blockers can interfere with Pinterest’s functionality, including uploading pins.
Try disabling these extensions to see if it fixes the issue.
How do I compress a large image to meet Pinterest’s size requirements?
You can use online tools like TinyPNG or image editing software like Photoshop to reduce your image’s file size without compromising quality.
Conclusion
Encountering issues when trying to fix Pinterest pin upload errors can be frustrating, but with the right steps, you can quickly resolve these problems.
Whether it’s checking your internet connection, optimizing your file size, or updating your browser, applying these methods will help you avoid future pin upload errors and keep your Pinterest account running smoothly.
By following this guide, you can enjoy a seamless Pinterest experience and continue sharing content with your audience without interruption.
 PrimeGate Digital is a Result Driven Blog that strives to go beyond ‘Conventional Digital Marketing’ through digital innovation and performance marketing. We have experience working with world class brands and products.
PrimeGate Digital is a Result Driven Blog that strives to go beyond ‘Conventional Digital Marketing’ through digital innovation and performance marketing. We have experience working with world class brands and products.
