Last updated on September 21st, 2024 at 07:28 pm
YouTube is a fantastic platform for content creators and viewers alike, but at times, the video quality may drop unexpectedly.
This can be frustrating, especially when you’re trying to watch or upload high-definition videos.
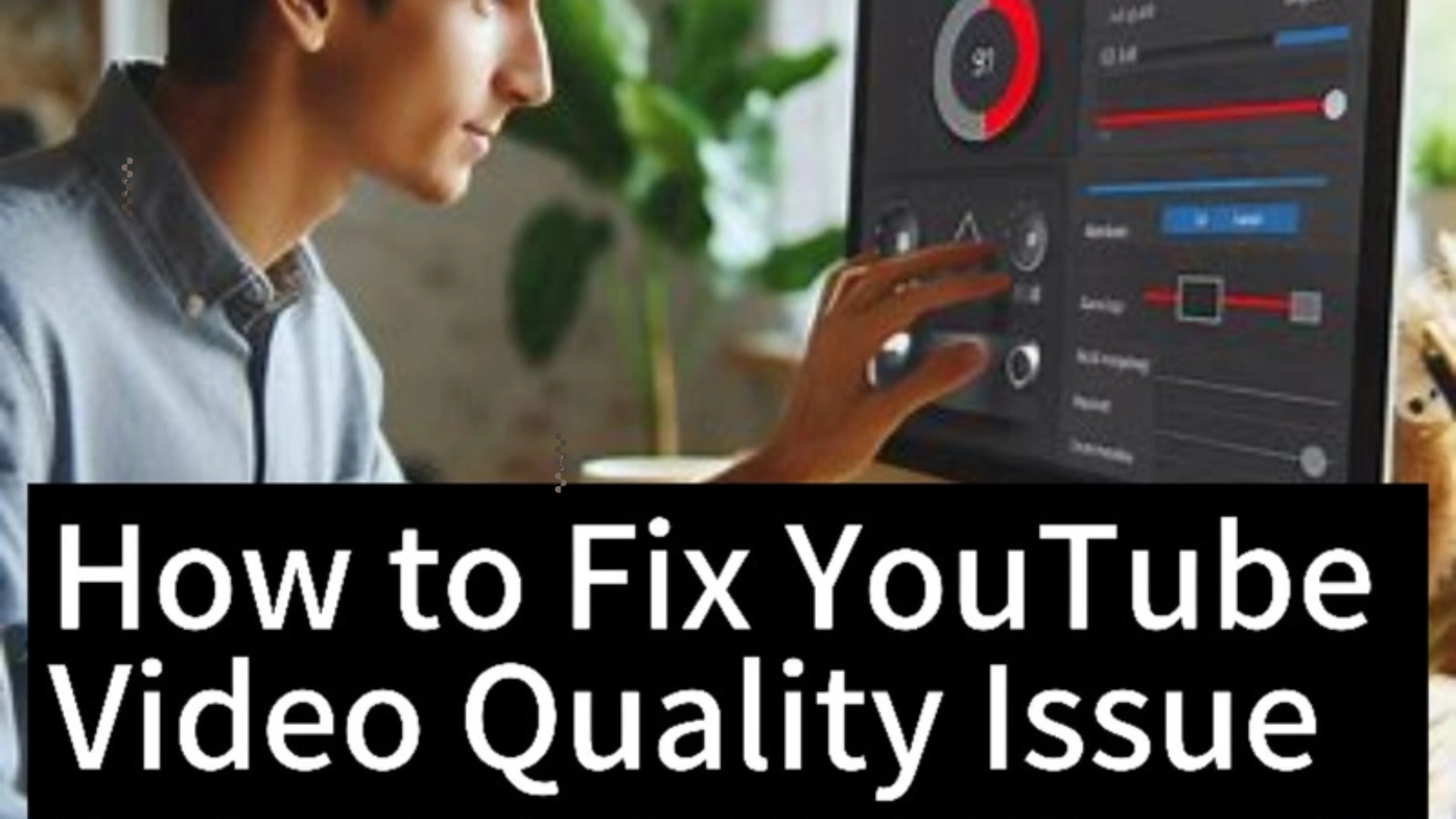
Whether you’re a content creator or a viewer, knowing how to fix YouTube video quality issue can significantly improve your experience.
How to Fix YouTube Video Quality Issue
Experiencing quality issues with your YouTube videos can detract from the viewing experience and affect audience engagement.
Whether your videos appear blurry, pixelated, or have inconsistent resolution, these problems can often be addressed with a few simple adjustments.
In this guide, we’ll explore practical solutions to fix YouTube video quality issues, helping you ensure that your content always looks its best and reaches your audience effectively.
1. Check Your Internet Connection
One of the most common reasons for YouTube video quality issues is a weak or unstable internet connection.
YouTube adjusts the video quality based on your network speed.
If you’re experiencing a slow or intermittent connection, the platform may automatically lower the quality to ensure continuous playback.
Steps to fix YouTube video quality issue related to the internet:
- Ensure you’re connected to a reliable Wi-Fi or cellular network.
- Test your internet speed using tools like Speedtest.net to check if the connection is fast enough to support high-quality video streaming.
- Restart your router or modem if the internet connection is weak.
- Switch to a different network or reset your device’s network settings if necessary.
Once your internet connection is stable, YouTube should automatically adjust the video to the highest quality available.
2. Manually Adjust the Video Quality
Sometimes, YouTube does not automatically select the highest video quality, even if your internet connection is fast enough.
In such cases, you can manually set the video quality.
How to manually adjust the video quality to fix YouTube video quality issue:
- Open the YouTube app or website and play the video.
- Tap on the Settings gear icon (or the three dots for mobile).
- Click on Quality and select the highest resolution available (such as 1080p or 4K, if available).
By manually selecting a higher resolution, you can ensure you’re watching the video in the best quality your device and network can support.
3. Clear YouTube Cache and Data
Corrupted cache or data on the YouTube app or website can also lead to poor video quality.
Clearing the cache and data can help resolve the YouTube video quality issue by refreshing the app’s performance.
Steps to clear YouTube cache and data:
- On Android: Go to Settings > Apps > YouTube > Storage> Clear Cache.
- On iOS: Unfortunately, iOS doesn’t allow clearing individual app cache, so you may need to uninstall and reinstall the YouTube app.
- On desktop: Clear your browser’s cache. Go to Settings > Privacy and Security > Clear Browsing Data > Check the box for Cached images and files and click Clear data.
Clearing the cache and data can fix issues with video buffering and improve overall quality.
4. Update the YouTube App
An outdated version of the YouTube app may cause a YouTube video quality issue.
Regular updates help resolve bugs and enhance app performance, which could include fixing video quality problems.
How to update YouTube
- On Android: Go to Google Play Store, search for YouTube, and tap Update if an update is available.
- On iOS: Open the App Store, search for YouTube, and tap Update.
Once updated, check if the video quality has improved.
5. Enable HD Streaming on Mobile Data
If you’re watching videos on mobile data, YouTube may automatically lower the video quality to save bandwidth.
You can change your settings to stream in high definition even when you’re not on Wi-Fi.
How to enable HD streaming on mobile data
- Open the YouTube app and tap on your profile picture.
- Go to Settings > Video Quality Preferences.
- Under Mobile Networks, select Higher Picture Quality.
This will allow you to stream videos in HD when using mobile data, fixing the YouTube video quality issue on mobile devices.
6. Close Background Apps and Programs
Having multiple apps or browser tabs open in the background can slow down your device’s performance and affect YouTube video quality.
Closing unnecessary background tasks can help resolve the YouTube video quality issue.
How to close background apps
- On mobile: Swipe up from the bottom of your screen (or tap the recent apps button) and close unnecessary apps.
- On desktop: Open the Task Manager (Ctrl + Shift + Esc on Windows) or Activity Monitor (Cmd + Space and search for Activity Monitor on macOS) and close any resource-heavy apps.
By freeing up your device’s memory, you can improve YouTube playback quality.
7. Check YouTube’s Default Settings for Uploads
If you’re a content creator and your uploaded video looks pixelated or low-quality, it may be due to YouTube’s automatic video processing.
YouTube takes time to process videos in HD, and your video might initially appear in lower quality.
How to fix this YouTube video quality issue
- Make sure you’re uploading in high resolution (1080p or higher).
- Wait for YouTube to fully process the HD version of your video.
- Ensure you select the highest quality option before publishing your video.
By allowing YouTube to process your video fully, you can ensure that viewers will see the highest possible quality.
8. Use a Compatible Device and Browser
Some devices and browsers may not support high-quality video streaming on YouTube.
Older smartphones or browsers may default to lower resolutions.
How to fix the YouTube video quality issue related to compatibility
- Ensure you’re using a modern, up-to-date browser (such as Chrome, Firefox, or Edge).
- If you’re using a smartphone, make sure it supports HD playback.
- Consider using a different device if you’re unable to view videos in high quality on your current device.
FAQs on How to Fix YouTube Video Quality Issue
Why does my YouTube video quality keep changing?
YouTube automatically adjusts video quality based on your internet speed to ensure smooth playback.
You can manually select the preferred video quality to prevent this.
How do I improve YouTube video quality on mobile data?
To improve video quality on mobile data, go to Settings > Video Quality Preferences and select Higher Picture Quality under Mobile Networks.
Why is my YouTube video not playing in HD?
If your video isn’t playing in HD, it could be due to a slow internet connection, YouTube processing time, or your device not supporting HD playback.
How do I fix blurry YouTube videos?
Blurry YouTube videos are usually caused by low video quality settings.
You can manually adjust the quality by tapping the settings icon and selecting a higher resolution.
Can I watch YouTube videos in 4K?
Yes, YouTube supports 4K streaming. Ensure you have a strong internet connection and a device that supports 4K resolution.
Adjust the video quality in the settings to 2160p.
Conclusion
Fixing YouTube video quality issues is often a straightforward process.
Whether it’s ensuring a stable internet connection, manually adjusting the video resolution, clearing app cache, or updating the app, these steps can help you achieve optimal video playback.
Addressing the underlying causes like slow internet, outdated apps, or device compatibility ensures a seamless viewing experience, allowing you to enjoy content in the highest available quality.
 PrimeGate Digital is a Result Driven Blog that strives to go beyond ‘Conventional Digital Marketing’ through digital innovation and performance marketing. We have experience working with world class brands and products.
PrimeGate Digital is a Result Driven Blog that strives to go beyond ‘Conventional Digital Marketing’ through digital innovation and performance marketing. We have experience working with world class brands and products.
