Thanks to the abundance of messaging and phone apps at our disposal in this modern digital age, communication is simpler than ever.
Undoubtedly, one of the preferred platforms for chatting with friends and family is Facebook Messenger, thanks to its large user base and practical features.
Nothing, however, is more annoying than starting a vital Messenger call just to have it cease abruptly, leaving you perplexed and wondering, “Why did that happen?”
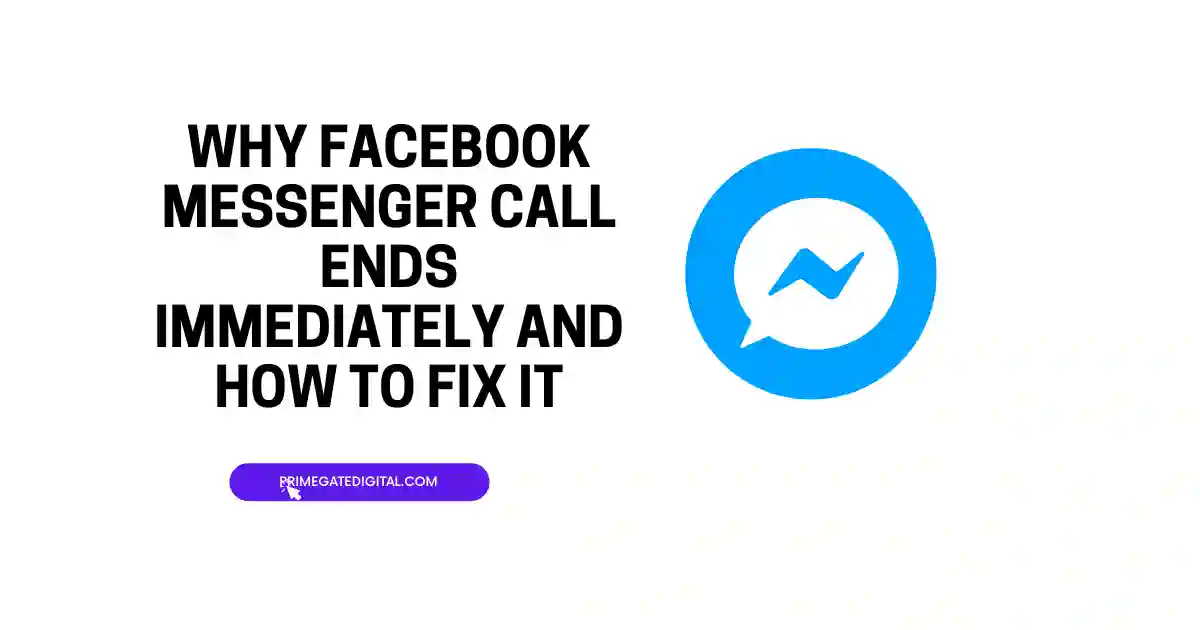
The answer to the question “Why did that happen?” can be one or a combination of any of these:
- Poor Internet Connection
- Outdated App or Software
- Background Apps
- Device Overheating
- Low Battery
- Blocked Contacts
- Network Restrictions
- Server Issues
“What then can I do to solve the problem?” is the possible next question, and the answer to that as well as a more detailed highlight of the factors causing your Messenger call to end immediately listed above are all found in this article.
Let’s begin by highlighting the causes of your Messenger call ending immediately.
Why is my Facebook Messenger Call Ending immediately?
Poor Internet Connection
The “fuel” for a good Messenger call experience is good access to the internet.
A weak or unstable internet connection can lead to call disruptions or immediate call endings.
App or Device Software Issues
Outdated versions of the Messenger app or compatibility problems with your device’s operating system can cause call problems.
Make sure both the Messenger app and your device’s software are up-to-date.
Background Apps and Resource Usage
Running too many apps in the background can consume system resources, causing Messenger calls to fail.
Device Overheating
Extended Messenger calls or heavy app usage can lead to device overheating, which may automatically terminate resource-intensive processes, including calls.
Low Battery
Insufficient battery power can lead to immediate call endings, especially if your device is in low battery saver mode.
Network Restrictions and Firewalls
Some networks, like public Wi-Fi or corporate networks, may have restrictions or firewalls that limit the use of VoIP (Voice over Internet Protocol) services like Messenger calls.
Switch to a different network with fewer limitations if possible.
Blocked Contacts
If you’ve been blocked by the person you’re trying to call, your calls will go unanswered or end immediately.
Check if you’ve been blocked in Messenger. You will equally not be able to call a user if you have blocked the person.
Network Congestion
High network traffic and congestion can impact call quality and lead to call failures.
Issues from the Server
Occasionally, Messenger experiences server issues that can affect call functionality.
Check for any known service outages or problems on Facebook’s status page or official social media channels.
App Permissions
If Messenger does not have the needed access to some of the features on your device, it can affect the functionality of the app negatively.
Messenger needs to access things like the microphone, camera, etc.
How to Fix Messenger Call Ends Immediately
Below are different fixes you can try to solve the problem of Messenger calls ending immediately.
It is best to find out the cause of the issue of the call ending immediately.
If you don’t seem to know what is wrong, one or a combination of any of these fixes should help.
Check Your Internet Connection
A stable and strong internet connection is essential for smooth Messenger calls. If your internet is slow or intermittent, it can lead to call failures.
- Connect to a reliable Wi-Fi network whenever possible for a more stable connection.
- If using cellular data, ensure you have a strong signal, and avoid areas with poor reception.
- Consider resetting your router or modem if you’re on Wi-Fi, as this can sometimes resolve connectivity issues.
Update the Messenger App
Outdated versions of the Messenger app may contain bugs or compatibility issues that can lead to call problems.
- Visit your device’s app store (e.g., Google Play Store for Android or App Store for iOS) and check for updates to the Messenger app.
- Enable automatic updates for Messenger to ensure you’re always using the latest version.
Grant Necessary App Permissions
Messenger requires access to your device’s microphone and camera for calls. If these permissions are not granted, calls can fail.
- Go to your device’s settings and find the app permissions section.
- Ensure that Messenger has permission to access the microphone and camera.
Check for Blocked Contact
Check and know if you are trying to reach out to a contact that you have blocked. If you have, unblock the contact and retry the call.
If you have been blocked by the contact, here is how to check and know.
Method 1: Using the Messenger App
- Open the Messenger App: Launch the Facebook Messenger app on your mobile device.
- Access Your Chat List: In the Messenger app, you’ll see your chat list, which displays all your recent conversations.
- Search for the contact: Scroll through your chat list or use the search bar at the top to find the contact you suspect may have blocked you.
- Observe Their Profile Picture and Status: If you’ve been blocked by the contact, their profile picture and status updates won’t be visible to you. Instead, you might see a generic silhouette or default profile picture. Additionally, you won’t be able to send them new messages, and your previous messages may not appear in the chat.
Method 2: Using the Facebook Website
If you’re using Facebook Messenger on a web browser, you can check for blocked contacts using the following steps:
- Go to Facebook. Open your web browser and visit the Facebook website (www.facebook.com).
- Log in: Log in to your Facebook account using your credentials.
- Access Messenger: Click the Messenger icon in the top right corner of the Facebook homepage to open the Messenger interface.
- Search for the contact: In the Messenger interface, use the search bar to find the contact you suspect may have blocked you.
- Observe Their Profile Picture and Status: If the contact has blocked you, you’ll notice the same signs as in the mobile app—their profile picture and status updates won’t be visible to you, and you won’t be able to send them new messages.
Clear App Cache and Data (Android)
Over time, accumulated app data can lead to glitches and call issues on Android devices.
- Open your device’s settings and go to “Apps” or “Application Manager.”
- Find and select “Messenger.”
- Tap on “Storage” and then choose “Clear Cache” and “Clear Data.” This will not delete your chats but will reset some settings.
Check App Permissions (iOS)
On iOS devices, permissions are handled differently, and you should review and adjust them.
- Go to your device’s settings, scroll down to find the Messenger app, and tap on it.
- Review and toggle on permissions for the microphone and camera.
Close Background Apps
Running too many apps in the background can consume system resources and cause call issues.
- Close unnecessary background apps to free up memory and processing power. On most smartphones, you can do this by accessing the recent apps menu and swiping away apps you’re not using.
Restart Your Device
A simple device restart can often resolve various issues, including those affecting Messenger calls.
- Turn off your device, wait for a few seconds, and then turn it back on.
Contact the Recipient
Sometimes, the issue may not be on your end. Check if the person you’re calling is experiencing any problems.
- Ask the recipient to check their internet connection, app version, and permissions.
Update Your Device’s Operating System
Check for and install any available updates for your device’s operating system.
Report the Issue to Facebook Support
If you’ve tried all the above steps and are still experiencing call issues, you can report the problem to Facebook Support.
- Open the Messenger app.
- Go to your profile.
- Scroll down to “Help & Support” and report the issue.
Facebook Messenger Call Ends FAQs
Why does my Messenger call keep failing immediately?
There is no one particular factor that is always responsible for Messenger calls to end immediately.
It can be one reason on one occasion and another reason for another user.
Some of these factors are poor internet connectivity, out-of-date software, troubles with your device’s camera or microphone, technical problems with the app or device, etc.
Does Messenger have a call time limit?
There is no call time limitation on Messenger.
If you are having call time issues in which your call is being cut short after a particular duration, you might want to check your settings on Messenger or your phone settings to be sure you did not limit your call time or disable certain permissions that are important for a successful Messenger call.
You should check your online connection as well and be sure you have sufficient data credits as these can limit your call time.
How can I reset Messenger?
- Open Messenger: Launch the Messenger app on your device.
- Tap on Your Profile Picture. This is usually located in the upper left or upper right corner of the screen, depending on your device.
- Scroll down and tap “Privacy & Terms”: This will open the Messenger settings.
- Scroll down and tap “Data Policy.” You’ll find this under the “Privacy” section.
- Tap “Deactivate and Deletion”: This option allows you to deactivate or delete your Messenger account.
- Choose “Deactivate Account”: If you want to temporarily disable your Messenger account, select this option. If you want to permanently delete your Messenger account, choose “Delete Account.”
- Follow the prompts: Depending on your choice, you’ll be asked to confirm your decision and provide your password.
- Confirmation and Review: Review the information provided and confirm your choice.
- Log out of Messenger: After deactivating or deleting your account, log out of Messenger to complete the process.
- Log Back In: If you deactivate your account, you can log back in at any time to reactivate it. If you delete your account, it cannot be recovered.
Why does my Messenger call go straight to no answer?
If the person you’re calling is unavailable, has a slow internet connection, or has blocked you, your Messenger call can end up in “No Answer” mode.
It can also be a result of app problems or settings on their device.
Verify their connectivity, your connection, and the most recent versions of both apps.
How do I fix Messenger call failure?
You can fix your Messenger call failures by doing the following:
- Ensuring your internet connection
- Updating the Messenger program
- Making sure the app has the necessary permissions
- Closing any running background programs
- Restarting the program or your computer,
- Verifying that the addressee is available,
- Searching for any blocked contacts, etc.
Conclusion
While it can be frustrating when your Facebook Messenger calls end abruptly, it’s essential to remember that these issues are not insurmountable.
By understanding the various factors that can lead to call interruptions and following the troubleshooting steps provided in this blog post, you can significantly improve your call experience on Facebook Messenger.
There are effective ways to address the problem of calls ending immediately, including:
- Optimizing your device’s settings
- Ensuring a stable internet connection
- Keeping the Messenger app updated
- Enabling the necessary permissions
- Restarting the app
- Checking for background apps
- Ensuring the person that you are calling is available, confirming if the contact has been blocked and unblock the contact
Remember that technology can be unpredictable and occasional glitches may occur; just patiently apply the suggested fixes.
This will help you enjoy uninterrupted and seamless calls with your friends and family on Facebook Messenger.
 PrimeGate Digital is a Result Driven Blog that strives to go beyond ‘Conventional Digital Marketing’ through digital innovation and performance marketing. We have experience working with world class brands and products.
PrimeGate Digital is a Result Driven Blog that strives to go beyond ‘Conventional Digital Marketing’ through digital innovation and performance marketing. We have experience working with world class brands and products.
