Last updated on February 11th, 2024 at 10:37 am
Posting pictures on Facebook is one of the most common activities carried out by Facebook users.
The idea of gaining visibility, getting an appraisal, or passing a message with pictures on Facebook is something we can all relate to if we use the Facebook platform.
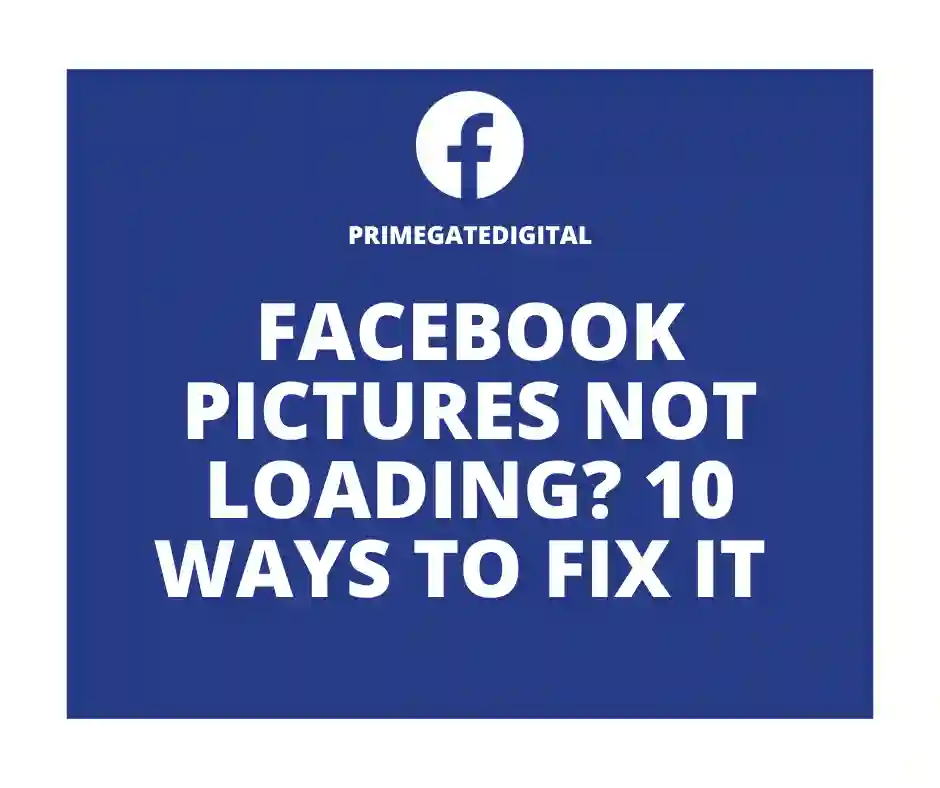
The last thing anyone would want is to have issues uploading pictures on a platform.
The first worry is likely to be “why” you are having the problem. Both the “why” and the “how” will be explained in this article, so read to find out all you need to know.
Why Are My Pictures Not Loading?
Poor Internet connection
A poor internet connection can significantly slow down the loading of Facebook pictures.
Images may take longer to load, appear pixelated, or fail to load entirely, affecting the overall browsing experience.
Exceeding Image Size
How large your image file is will determine if your picture will load or not.
Large image sizes on Facebook can significantly impact picture loading times.
When images are too large, they take longer to download, causing slower load times for users.
Browser issues
This type of browser will determine if your picture will load or not.
Using an outdated browser can hinder the loading of a picture.
Facebook File Storage is Full
The estimated number of photos per Facebook image folder is 1000.
Loading pictures won’t work with full storage.
Facebook server issue
Whenever there is a server problem, it becomes difficult to carry out any significant activity on Facebook including loading pictures.
All these causes will be given a solution as you read further.
Here Are Different Ways to Fix a Picture Not Loading on Facebook
Facebook not loading pictures can ruin your beautiful social media experience.
Let’s solve this issue step-by-step.
Update Your Browser
There will always be an occurrence of pictures not loading on Facebook if the browser being used is not updated. Using an old browser will cause Facebook pictures to not load due to compatibility issues.
When browsers become outdated, they might lack the necessary updates or support for modern web technologies used by Facebook.
Facebook keeps updating itself in case of any system changes. You can also update your browser by doing the following:
- Go to the Google Play Store.
- Search for recent or updated web browsers.
- Click on the download button
OR
- Go to the Google Play Store
- Type the browser name (Google Chrome or Firefox)
- You will see the update button. Click on it.
This way, when using any of these browsers to open Facebook, it will be easy to also load pictures.
Optimize Image Size
Large images take longer to download, leading to delays or failures in displaying the pictures.
Optimizing image size involves compressing them without losing much quality, ensuring faster loading times and a smoother experience.
Here is the process for optimizing your image size:
- Resize the image using an editing app such as Photoshop.
- Compress the image.
- Choose the correct file format.
By using this process, you can significantly reduce the size of the image and make it easier to load.
Check for Good Internet Connection
Having a good Internet connection is paramount to being able to load pictures on Facebook. This is due to the fact that a poor Internet connection can disrupt the loading of pictures.
With a stable and fast internet connection, the images can be downloaded in their entirety without interruptions, leading to a stress-free browsing experience on the platform. You can have a good internet connection by:
- Use a reliable service provider known for providing stable and speedy connections.
- Upgrade your data plan if the initial plan you are using gives you a slow connection.
- Limit the number of apps running in the background because too many apps in your background can slow down your picture loading.
Free Up Space From Facebook Photos
Having limited storage space can make Facebook restrict you from loading pictures.
This is because your Facebook storage requires space to take in new ones.
To clear up space in your Facebook storage, you can delete old or irrelevant photos.
The steps involved are:
- Open the Facebook app and go to your profile.
- Tap on the “Photos” tab.
- Find the photo you want to delete, and tap on it to open it.
- Tap on the three dots in the top right corner of the photo and select “Delete Photo.”
Check Facebook Server
There has been frequent downtime for various servers, including Facebook and Instagram.
So, the way to sort this out is by getting the latest information on the platform from friends or from the official Twitter page of Facebook.
If the server is down, the only thing you can do is wait.
Use VPNs
Virtual Private Network (VPN) can help bypass bad networks and certain glitches.
So, if there is a general network issue, you might consider getting a VPN. All you need to do is:
- Download VPN.
- Install VPN on your device.
- Turn on the VPN and make use of it.
Do Not Use Free Mode
Using free mode on Facebook can hinder you from loading pictures as the system works with data.
To exit free mode on Facebook,
- You must, first of all, have a good data connection.
- Then, while on the app, all you have to do is click on the Switch mode.
Once you do all this, then loading pictures on Facebook will also be done with ease.
Check for Any Disabled Image Settings
Immediately after you downloaded the Facebook app, you made all the settings you were aware of, but mistakenly, you did not know you set your image to private.
This might not allow you to load your pictures.
That is why I will be giving you a step-by-step process for setting up your Images album in privacy.
- In the top-right corner of Facebook, tap the three little dashes vertically arranged icon.
- Next, tap your name.
- Then scroll down and click Photos.
- Then click on the album you’d like to change the privacy settings for. You can tap More Albums to find it.
- Next, click on the 3 dots icon and select Edit.
- Click audience, as this will help you choose who can see your album.
- Next, select a new audience (e.g., friends).
- Then click Save.
Force-Stop Your Android Facebook App
Force stopping an app means restarting it anew.
This means closing all its past and present activities and making a fresh start.
This process sometimes causes data loss, although it’s a rare event.
Moving forward, to force-stop an app,
- Go to Settings > Apps > Facebook
- Then you will see the Force Close option at the bottom of it
- Click on it.
- Then go back home and find the Facebook app to launch it.
This can also help you load pictures; you can try it out.
Update Your Device
If after you have checked your internet connection, changed from free mode, and used a good browser, all this does not work, what should you do next? Update your device.
The error with your photos not loading could be from the system; therefore, it is best that you upgrade your device.
If your device is outdated, it is prone to having issues.
Here’s how to update your device:
- Connect your device to a Wi-Fi network.
- Ensure your device has enough battery life.
- Open the “Settings” app on your Android device.
- Scroll down and tap on “System.”
- Tap on “Software Update” or “System Update.”
- Tap on “Check for Updates” or a similar option.
- If an update is available, follow the prompts to download and install it.
- After installation, your device may prompt you to restart.
Facebook Pictures Not Loading FAQs
Why is Facebook not loading pictures on iPhones?
iPhones are peculiar in their own way, but malfunctioning or having issues can also happen.
If your iPhone is not loading pictures on Facebook,.
Here’s how to fix it:
- First of all, you should close and restart the Facebook app.
- Check for a good connection.
- Check the Facebook server.
- Enable any disabled image settings.
After all this processing, your pictures should be able to load on Facebook again
Why is Facebook not showing photos in posts?
As earlier mentioned, a Facebook photo not showing in a post can be caused by some reasons, which are: poor connection from the Internet, large file size, Facebook server being in maintenance mode, and so on.
However, when posting on a group where the admin has some restrictions on images, it could prevent the photos from loading.
How do I fix the Facebook loading problem?
Quick fixes to the issue with your Facebook pictures loading are:
- Good internet connection.
- Reduce the image size using an editor.
- Clear the Facebook cache.
- Update your device and the Facebook app.
Why is Facebook not letting me load photos?
The answer to this question is right with you.
They are not allowing you to load photos because Facebook storage space is full or the picture size you are using exceeds the Facebook limit.
This can all be sorted out if irrelevant photos are deleted because the space for a folder for Facebook images is 1000.
Exceeding this limit could make Facebook not allow you to load photos.
Facebook pictures are not loading on PC; why?
You must have encountered an issue with pictures not loading on Facebook. So what should you do?
The first thing to do is to make sure that you are using the updated version of your website.
You can also try disabling ad blockers and other browser extensions to rule out any issues that may be reoccurring on the site.
Conclusion
Your Facebook pictures not loading is not a big problem to solve.
First, have a good knowledge of the possible causes of this issue, which include poor network connection, large picture size, outdated Facebook app, etc.
Once you are aware of what the problem is, the next thing to do is to effect the appropriate fix for the problem.
Get a good network connection, clear your Facebook cache, use the latest Facebook app version, update your mobile device, force stop the app, etc.
However, note that if the Facebook server is the problem, you will have to patiently wait for the problem to be rectified by Facebook.
 PrimeGate Digital is a Result Driven Blog that strives to go beyond ‘Conventional Digital Marketing’ through digital innovation and performance marketing. We have experience working with world class brands and products.
PrimeGate Digital is a Result Driven Blog that strives to go beyond ‘Conventional Digital Marketing’ through digital innovation and performance marketing. We have experience working with world class brands and products.
