Last updated on January 31st, 2023 at 04:58 pm
Navigating through the use of the archive section on your LinkedIn account can be a simple walkthrough.
You can easily access the messages that have been achieved in your account. You will learn how to find your archived messages on LinkedIn in this article.
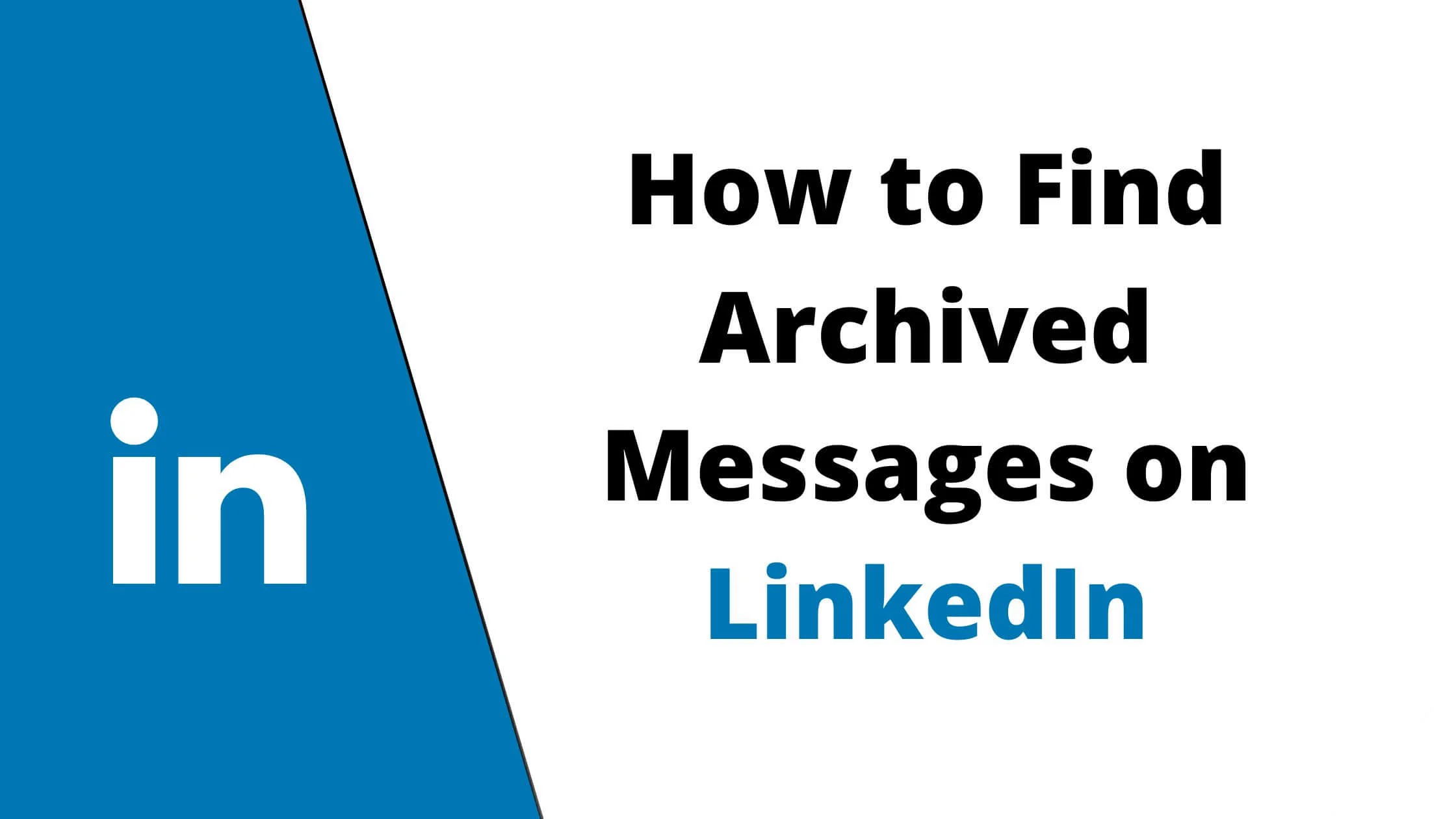
LinkedIn has made it possible for you to have your account properly organized and kept free of clutter.
The message section of your LinkedIn account can easily be jumbled up with a lot of messages. Especially, if you send and receive a lot of direct messages.
One thing that has been provided which has been of great help for many LinkedIn users is the archive feature on the message section of a LinkedIn account.
What is Archive on LinkedIn?
An Archive is generally a place where data that are not readily needed are stored away whether in a house, a company etc.
In this case, the archive feature on LinkedIn allows the owner of a LinkedIn account to eradicate messages that are not important or are no longer needed, at least in the nearest future.
The plus of this feature is that it allows all the messages eradicated to not be completely erased by storing them in a special section.
This way, when the need arises, the message can be retrieved from the archive compartment of the account.
Accessing an archived message on LinkedIn is supposed to be an easy venture.
However, if there is a knowledge gap on how to do this i.e if a user does not know how to go about the process it might seem like something difficult to do.
To learn how to find messages that either you have archived or have been automatically archived on your LinkedIn account, read further.
See Also: How to Recover LinkedIn Deleted Messages
How to Find Archived Messages on LinkedIn Via Conversation Window
You can go through the LinkedIn Messaging Conversation Window to find an archived message on your LinkedIn account.
The steps to achieve this is provided below:
Step 1: Launch LinkedIn
You have to launch your LinkedIn account.
Step 2: Search for Message Conversation Window
The next thing to do is to search for the Message conversation window on your LinkedIn page. This is located at the base of your LinkedIn homepage to the right.
Step 3: Open Message Conversation Window
Click on the Message conversation window to open it.
Step 4: Open Filter
Look for the search messages area at the top right corner of the Message conversation window that you have opened.
You will find an icon of three horizontal lines that have dots on alternating ends arranged in a sequence. That is the filter icon. Open the filter options by clicking on the filter icon.
Step 5: Open Message Archive
Once the filter icon has been opened, a drop-down menu will appear. Scroll and select the archive option from the menu.
This will lead you to the archive section of your messages. There you can find the messages that have been archived. Click on any one of them to view its content.
Step 6: Restore the Archived Message from the Message Conversation Window
However, if you wish to return the message to the normal inbox or direct message section, you can.
You can simply remove the message from the archive section by clicking on the More icon which is a three-dotted line icon. It is found at the top right end of the message you just opened.
From the options that will be given to you, click on Restore. The message will become un-archived.
See Also: How to Get LinkedIn Sales Navigator Free of Cost
How to Find Archived Message on LinkedIn Using a Mobile Phone
You can find an archived message on your LinkedIn account using your mobile phone. The process is very easy and explained in a stepwise approach.
Step 1: Open LinkedIn
Open the LinkedIn app on your phone.
Step 2: Open Messages
At the top right corner of your LinkedIn homepage, you will see the Messaging Icon. Press the icon to open the message section of your account.
Step 3: Open Filter
On the message page that has just been launched, locate the filter icon slightly above the message bar. Tap on the filter icon to open it.
Step 4: View Archive Messages
A drop-down menu will be displayed next. From the options in the menu, tap Archive. This will open up the messages in the Archive section. Click on any of the messages to view it.
Step 5: Restore Archived Messages Using a Mobile Phone
You can remove the message from the archive section to the normal message inbox in two ways using your phone if you wish to.
- Press the More icon (•••) located in the top right corner of the message. Afterwards, tap on Restore to have the message restored to the normal message inbox.
- Another way to restore an archived message is to swipe to the left of the message and select the Restore
See Also: How to View Someone’s LinkedIn Profile Without Them Knowing
How to Find Archived Message on LinkedIn Using a PC
To view your archived message on a PC, follow the steps below.
Step 1: Launch Your LinkedIn Page
Open your LinkedIn homepage using the application directly if it is installed on your PC. If it is not, use a web browser to open the page.
Step 2: Open Your LinkedIn Messages
Go to the top of your LinkedIn homepage and click on your Message Icon. This will lead you to the message section of your account.
Step 3: Open the Message Filter
At the top left of your messages, you will locate the filter icon, click on it to open the message filter feature.
Step 4: Open The Archive Message Section
From the drop-down menu that will be displayed after the Filter icon has been pressed, search for Archive and click on it to open the messages in the archive.
To view the content of any of the messages, click on the message.
Step 5: Restore Archived Message Using a PC
Select More (•••) at the top of the message and click on Restore from the list of options that will be displayed.
See Also: How to Add Promotion on LinkedIn Profile
Find Archived Messages on LinkedIn FAQs
Are they messages that are archived automatically on LinkedIn?
Sponsored messages that are past a duration of 30 days are automatically archived on LinkedIn. After the period, you can view these messages in the archive section of your account if you need to.
Can I see messages I archived on LinkedIn?
Messages that are archived are not deleted from the account. As such, when you need to see your archived messages, go to the message section of your account and open the filter option.
This will lead you to a menu where you can select the archive compartment of your messages. There, you can see all messages that you archived on LinkedIn.
Is it better to archive a message on LinkedIn instead of deleting it?
It depends on what you wish to achieve. Placing a message in the archive section of your account is different from deleting it. Archiving is a reversible process that can be undone while deleting cannot be undone.
The best that can be done for deleted messages is to download your account data if it was backed up on your Google drive. Then, you will have to sort for the message which can be a tasking procedure.
However in a situation where you are completely certain that you will not need a message in the future, deleting comes in handy. That way you can reduce the junk of unnecessary messages in your archive.
Conclusion
You do not need to have your message inbox filled up with unimportant messages when you can easily archive them.
If you still feel you need to access some messages though not soon, and as a result, you chose not to place them in an archive because you are not sure of how to get them back.
You need not worry about that anymore as you can easily navigate through your archive by going to the message section of your account and selecting the archive from the filter option.
Also Read:
 PrimeGate Digital is a Result Driven Blog that strives to go beyond ‘Conventional Digital Marketing’ through digital innovation and performance marketing. We have experience working with world class brands and products.
PrimeGate Digital is a Result Driven Blog that strives to go beyond ‘Conventional Digital Marketing’ through digital innovation and performance marketing. We have experience working with world class brands and products.
