Last updated on January 31st, 2023 at 11:13 am
LinkedIn is a fantastic social media platform. It is business-focused and effective for job-seeking or professional networking.
It allows users to engage with others, create a profile, and participate in other beneficial tasks.
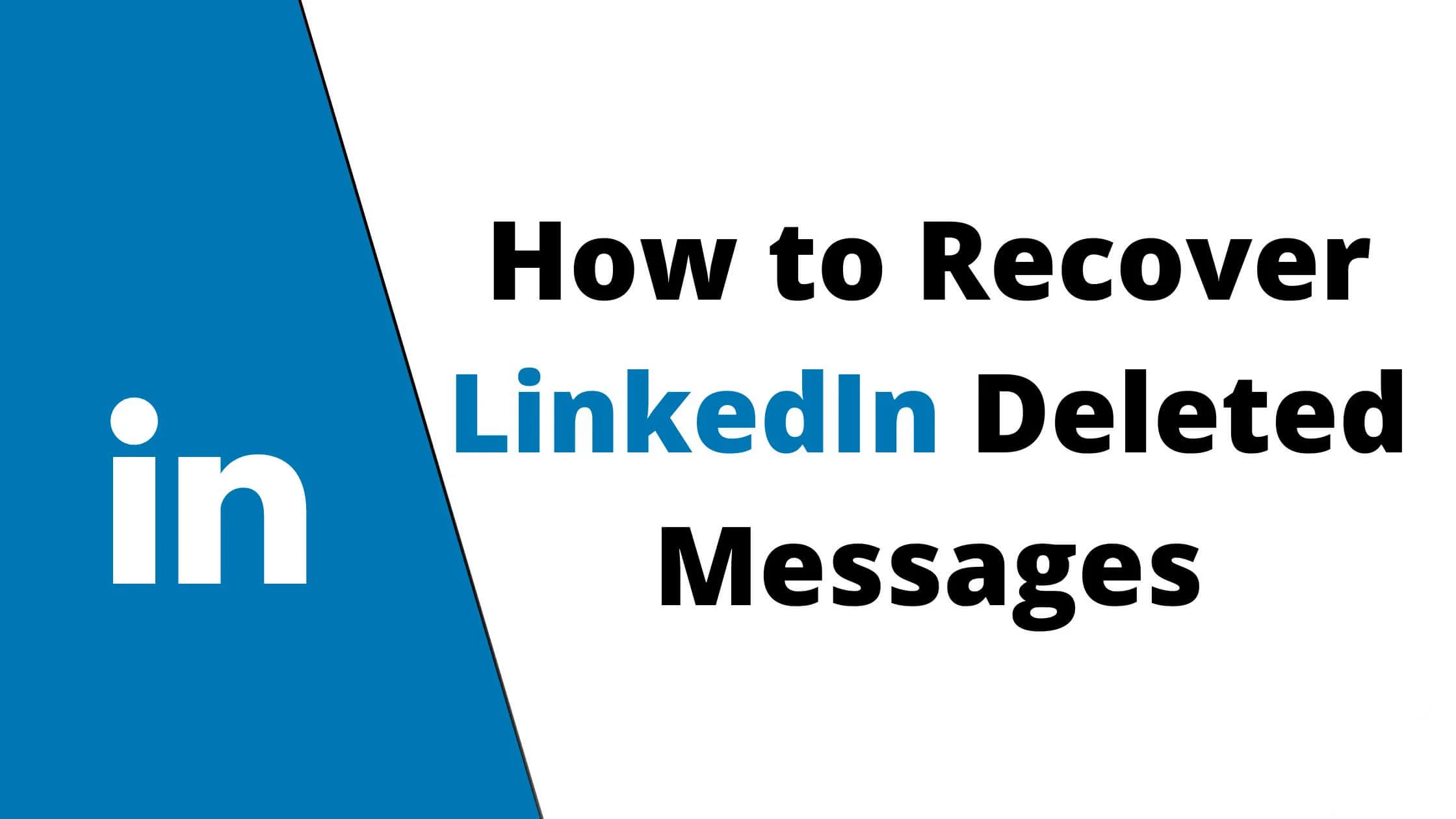
Similar to other social networking sites, LinkedIn also enables users to interact with one another via LinkedIn messaging.
You can communicate with your colleagues, exchange voice notes with one another, offer voice messages, organize virtual meetings, and even create and participate in group chats.
While many of us rarely consider deleting our inboxes, some other users prefer emptying their messages on a daily basis to declutter and make more room, regardless of whether it’s SMS, WhatsApp, Instagram, or LinkedIn.
Are you seeking to recover your deleted LinkedIn messages because you accidentally deleted a valuable conversation?
Are there effective strategies or methods you can use to retrieve lost messages?
To get answers to these questions, continue reading below.
See Also: 15 Effective LinkedIn Marketing Strategies to Grow Your Business
What Happens to LinkedIn Messages When You Delete Them?
If you use LinkedIn regularly, you may have learnt that more than 80% of the interactions that are carried out there are very valuable.
Hardly anyone uses LinkedIn to engage in frivolous conversations, and send memes or funny videos. This is in direct contrast to Snapchat, WhatsApp, or Instagram.
Chats and discussions on LinkedIn revolve around employer-employee relations or connecting with thought leaders or industry experts to gain knowledge and partner with. Conversations of this nature are vital and super important.
Thus, you might want to weigh your choices before emptying your LinkedIn inbox. Why? Because some messages might be valuable sometime later.
Next, let’s explore what to expect if you wipe off your LinkedIn inbox or messages. Have you ever nursed the thought that if you clear away your messages, they’ll also disappear from the recipient’s inbox?
You don’t have to bother about that.
Just a few seconds after you have sent a message, you can quickly delete it for yourself and the recipient. However, you’ll receive a “This message has been deleted” notification as you carry out that action.
In situations where you intend to delete your full conversation with another LinkedIn user, you should note that the recipient’s inbox won’t be affected.
Although other social networking sites have introduced this type of feature, LinkedIn is yet to do so.
How to Retrieve Deleted Messages on LinkedIn
Many articles on the internet have claimed that using certain strategies; it will be easy to retrieve deleted LinkedIn messages from the “Trash”.
But does a trash category or feature exist on Linkedin? The answer is an emphatic “no”.
Make no mistake. LinkedIn used to have a trash feature. Especially in its earlier days. But the version we are using now has nothing like that.
You can check the mobile app version on your phone or via your web browser; there is nothing like a “trash folder” on LinkedIn.
So, what’s the reality for those who want to recover their deleted messages on LinkedIn? The truth is that it’s impossible to retrieve your LinkedIn messages once they are deleted.
A great solution is to request the recipient to send you a screenshot of the message or convo. Apart from that, there’s no other way to get them back.
We can always learn from every event in life. In this case, the lesson is that LinkedIn users should use the delete option sparingly.
Even when there is a need to declutter or empty your inbox to create space, ensure you painstakingly go through each conversation to confirm that there is no valuable info before you tap the delete button. This will prevent you from getting stuck.
See Also: How to Use the LinkedIn Marketplace as a Freelancer
Taking Control of Your LinkedIn Inbox
You can easily manage your messages via your LinkedIn inbox.
LinkedIn Inbox Preview
LinkedIn has simplified the process of previewing new stuff in your inbox from any site location.
- Use the navigation bar to hover around the inbox option.
- You’ll see the listings of your latest invitations and new messages.
- You can also check the profile of the sender by tapping on the invitation.
- Hover around the invitation to either approve or reject it.
- You can access your messages by tapping on it.
- Hover around your messages to either delete or send a reply.
Check your LinkedIn Inbox for Messages
The Messages tab is your inbox’s primary view. You’ll find the messages you have received on LinkedIn.
You can use the filter option to select only InMails, profiles, restricted messages, requests, intros, flagged messages, jobs, etc. This is very effective if you have plenty of messages in your inbox.
LinkedIn will always organise your messages chronologically, i.e., from recent to oldest.
- Access the navigation bar and tap on the Inbox option.
- You can also open the message when you tap on its subject line.
- You can filter your messages according to topic by tapping “All Message Links” and then selecting any of the items listed on the dropdown menu.
- Tap on the flag option (it functions as a toggle) to unflag or flag messages.
- You can file a report on spam messages to the authorities by tapping the Report Spam option.
LinkedIn Message Reply
You can also access your inbox directly to reply to messages that require your attention.
- Underneath the message you intend to reply to, tap the reply link.
- Type in your reply in the space provided.
- If you need an email copy of the message, ensure you tick the “send me a copy” option.
- Tap “Send Message”.
LinkedIn Archive Messages
A better alternative to deleting dated or expired messages is to archive them. It’s a way of centering your inbox on new and relevant tasks.
LinkedIn instantly moves your message to the Archived folder once you tap the archive option.
- Tap the archive option located underneath the message you intend to archive.
- You can archive several messages at once by ticking the checkboxes beside them and selecting the archive button.
- To access the archived messages, navigate to the archived tab.
See Also: LinkedIn Marketplace Vs Fiverr – Which is Best for You?
Mark LinkedIn Messages as Read or Unread
You can equally mark and unmark messages as read to stay abreast of relevant messages that require urgent intervention. How do you identify new messages?
They are bolded to denote that you haven’t gone through them.
As soon as you access the message, it won’t have any bolded text. However, it is possible to modify your message status directly.
- Tap the check box beside the message you intend to modify the status of.
- Modify the message status to read by tapping “Mark Read.”
- Modify the message status to unread by tapping “Mark Unread.”
Tips on How to Send LinkedIn Messages
Send LinkedIn Messages to Your Connections
- Navigate to the LinkedIn profile page of your connection.
- Locate the message option at the upper part of their profile.
- You can input your message in the box provided and tap “enter” to deliver it.
Sending a LinkedIn Message to Second-Degree Connections
The best way to deliver a message to second-degree connections is via LinkedIn InMail because you don’t have to be connected.
All you have to do is access their profile page and tap the “InMail” option, type in your message, and select “send”.
However, if the InMail functionality is unavailable, you can still deliver messages to a second-degree connection via the strategies below:
- Access the profile page of your connection.
- Tap on the “connect” option at the upper part of their profile.
- Type in a short message stating the reason(s) you intend to connect on LinkedIn. We highly recommend that you include anything in common — hobbies, interests or respect for their achievements.
- Tap the “Send Invitation option to send your request.
If they approve your invitation, you can interact with them via the tips listed in this section.
Sending a Message to an Unconnected LinkedIn User
- Navigate to the profile page of your connection.
- Find out if their names (first and last) are present.
- If you can see their names, then you’ll be able to access the “connect” option that lets you submit an invitation.
- If you connect with them, you can deliver a message via the tips listed in this section.
- If you can’t locate their full name but only the first letter of their last name, the reality will be that you won’t be allowed to use the “connect” option. However, you may still send messages to them via InMail.
Sending a Message to Members of any Group on LinkedIn
- Access any group that you and your connections have membership in.
- Visit the group homepage and locate the list of members. Browse the list for your target connection.
- Tap the “message” option beside the name of your connection.
- Type in and deliver your message to your connection. You don’t have to exit the group. There’s no need to send an Invitation or use InMail.
See Also: How to Make Money on LinkedIn
How to Recover LinkedIn Deleted Messages FAQs
How do I instantly delete my LinkedIn Messages?
Here’s how to delete your messages from LinkedIn:
- Tap the Messaging button at the upper part of your LinkedIn feed.
- On the left panel, access the menu listing and tap on any messages you wish to erase.
- Tap the “More” button at the upper part of your message thread and tap Delete conversation.
- Confirm by tapping “Yes”.
What’s the best way to find out whether someone has read your message on LinkedIn?
- Click on your profile pics.
- On the upper right area of the display, select the settings button.
- Select the Communications option.
- Click Read Receipts.
- Select the toggle to enable read receipts
What’s the best way to delete a comment on LinkedIn?
- Access the comments you intend to delete.
- Tap the more button in the upper right area of the comment.
- From the menu listing, tap Delete.
Conclusion
In this article, we tackled the issue of whether it is possible to recover LinkedIn deleted messages and a better alternative to using the “delete” button.
A useful rule of thumb is to go through your LinkedIn inbox properly before deleting conversations. This will save you the stress of trying to restore them.
Also Read:
 PrimeGate Digital is a Result Driven Blog that strives to go beyond ‘Conventional Digital Marketing’ through digital innovation and performance marketing. We have experience working with world class brands and products.
PrimeGate Digital is a Result Driven Blog that strives to go beyond ‘Conventional Digital Marketing’ through digital innovation and performance marketing. We have experience working with world class brands and products.
