Last updated on November 18th, 2022 at 07:32 am
I know what you’re probably thinking: “How do I enable YouTube Shorts?”
YouTube Shorts have been around for a while and it has become so popular within a short time frame.
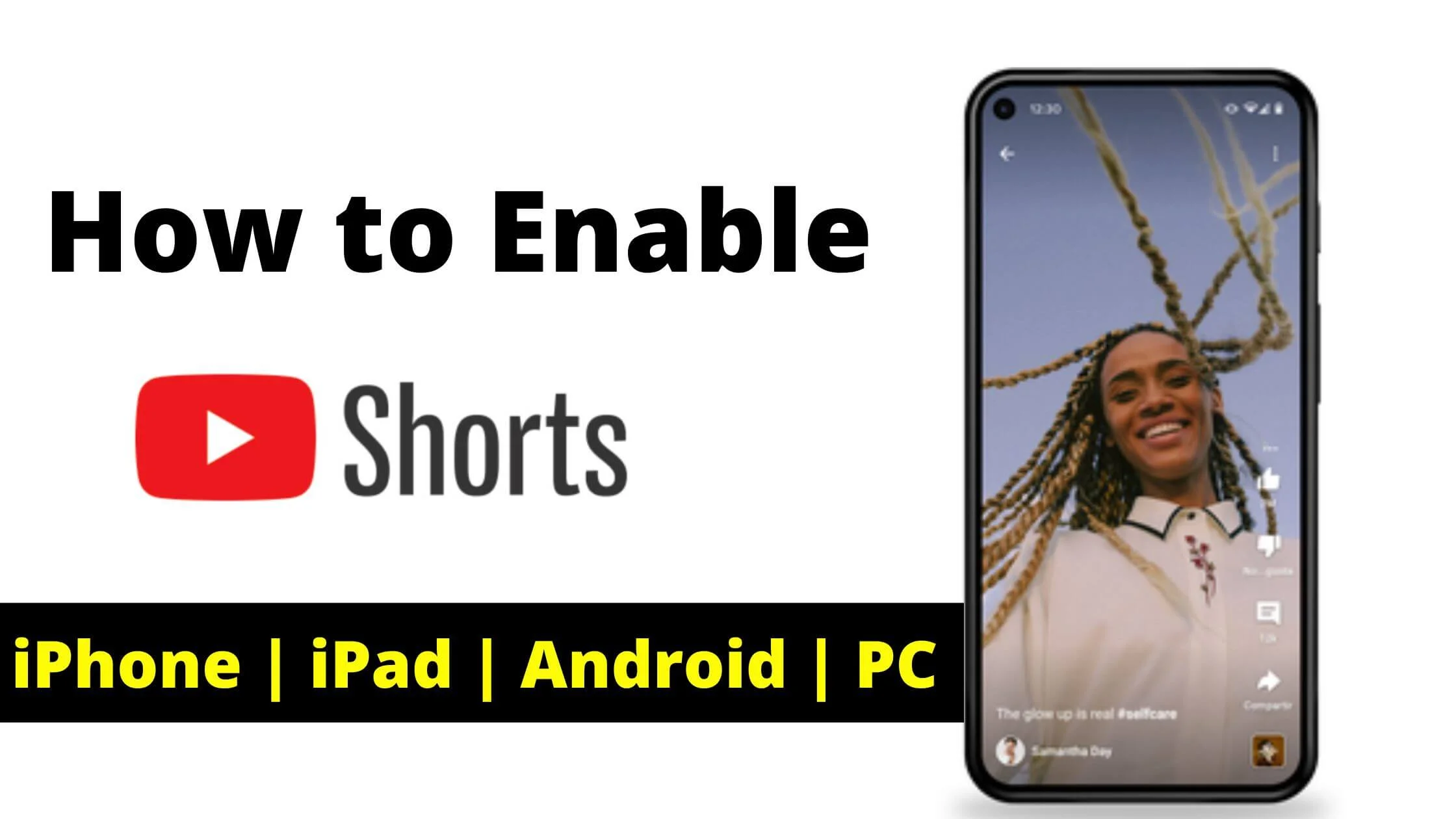
It is similar to TikTok short clips as well as the Reels on Instagram and Facebook.
If you’ve been active on YouTube recently, you must have noticed the YouTube short video format.
As a content creator, how do you enable YouTube Shorts?
In this article, I will guide you on how to enable YouTube Shorts, create Shorts on YouTube, and the best practice to ensure that your short videos become viral.
So let’s get started.
See Also: How to Fix YouTube Shorts Not Showing
What is YouTube Shorts
YouTube Shorts is a new feature on YouTube that enables content creators to connect with their audience through a 60 seconds short videos created with their smartphone and the Shorts camera in the YouTube app.
Who is Eligible for YouTube Shorts?
To be eligible for YouTube Shorts, you must be 13 years of age and older residing in a region that has the feature available.
With a lot of creators on YouTube asking about how to post Shorts on YouTube, let’s look into the requirements to access Shorts.
Requirements to Enable YouTube Shorts on Mobile and Computer
If you’re an iPhone user, you can enable Shorts by following the steps below:
- Make sure that your YouTube app is updated to the latest version.
- You are 13 years of age and above.
- You’re in a region that supports Shorts at the moment.
- The short video resolution you want to upload to YouTube Shorts is 1920 pixels by 1080 pixels.
- Add #Shorts in your title and description to trigger the YouTube algorithm that it’s a short video.
See Also: How to Disable YouTube Shorts Permanently
How to Enable YouTube Shorts on Your iPhone and iPad
Short-form videos on YouTube follow the same fundamentals which are to create a 15-seconds video.
You can customize this short video with music, and filters, and make all the needed adjustments to make sure that is it of high quality for your target audience.
Below are the steps to enable access to YouTube Shorts on your iPhone.
- Launch the YouTube app on your iPhone.
- Click the ‘+’ icon located at the lower menu bar.
- You will see a pop-up menu, click Create a Short, and you will be taken to the Shorts interface.
- Next, click the Record button at the bottom of the screen to start recording your short video.
- You can use the customization features such as speed control, timer alignment, and many more based on preference.
- Then tap the Next button to preview the video that you have recorded. You will see two options, Add Music and Text.
- Click the
- Music tab and select music of your choice from the library.
- For the Text, you have a whole lot of options available to you such as font size, style, color, background, and much more.
- Click Done at the top right corner of your screen. You will be redirected to another screen where you can add a title, and permission such as Private/Public/Unlisted/Scheduled. Go with the option that you prefer.
- From the Select audience menu, you can also add an adult filter.
- Finally, hit Upload at the top right corner of your screen.
You will be redirected to the YouTube home page and you will see the upload process in the lower right corner of the Library menu.
Note: In the title, make sure to add #Shorts to it in order for YouTube to categorize your content as Shorts and recommend it across YouTube.
How to Enable YouTube Shorts on Your Android
If you’re using Android, you can enable YouTube Shorts by following the steps below:
- Open your YouTube app on Android and sign in to your account.
- Click the Create a Short button.
- In order to make your Short up to 60 seconds, click the 15 above the record button to start recording. Note that the maximum music length from the YouTube library or from other videos is 15 seconds max.
- Next, hold the capture button or click it to begin your recording. To stop, you can click on it.
- Click done to preview your Short and also make the necessary customization.
- Click NEXT to add details to your video and permission such as Public, Private, Unlisted.
- Proceed to Select audience for your YouTube Shorts Video.
- Finally, click UPLOAD to publish your Short.
That’s it. You have now successfully uploaded YouTube Shorts from your Android device.
See Also: How to Delete All YouTube Comments
How to Enable YouTube Shorts on Your PC
If you’re on a computer, you can upload YouTube Shorts by following the steps below:
- Go to the YouTube site from your computer and sign in to your YouTube Studio account.
- Tap on CREATE in the upper right corner of your screen.
- Next tap on Upload Videos.
- Go ahead to select a Short video file: Not more than 60 seconds with a Square or vertical aspect ratio.
- Include Shorts in your title and description to help YouTube recommend your Shorts.
- Choose the Permission (Public, Private, Unlisted).
- Select your audience.
- Finally hit Upload to publish your short.
Where can I see my uploaded YouTube Shorts?
To view your uploaded YouTube Shorts, simply follow the steps below:
- Launch the YouTube app.
- Go to Library.
- Then tap on Your Videos.
Here, you will see all the videos that you have uploaded to YouTube Shorts with time, date, permission, and the number of views received so far.
How to Edit Shorts information and Permission
If you see the need to edit your Shorts video information and permission after uploading it, simply follow the steps below:
- Open your YouTube app.
- Navigate to Library.
- Tap on Your Videos.
- Next, select the particular video you want to edit.
- Click on the three-dot menu beside the video.
- Finally, tap Edit.
See Also: How To Remove Unwanted Videos From YouTube | Delete YouTube Video
How to Delete YouTube Shorts Videos?
YouTube allows creators to delete Shorts videos after uploading them. It’s a pretty simple step.
- Open your YouTube App.
- Navigate to Library.
- Tap on Your Videos. You will see all your YouTube Shorts Videos.
- Choose the video that you wish to delete.
- Next, select the three-dot menu next to the video.
- Tap on Delete to remove the shorts video from your account.
Conclusion
Going through the above steps should equip you on how to enable YouTube Shorts, how to create Shorts on YouTube, and become a pro at using it.
Don’t forget to share this guide with your community, someone might also need this.
Also Read:
- How to Promote Your YouTube Channel for Free
- 15 Best Apps to Edit YouTube Videos
- How To Fix YouTube Not Working on Fire Stick
- What is Instant Premiere on YouTube? How to Use it
- How to Turn off Autoplay on YouTube
- Contact Facebook Support through Live Chat
- Contact Facebook Support via Email
- How to See Who Viewed Your Featured Photos on Facebook
- How to Save TikTok Video Without Posting
- How to Get Canva Pro for Free
- How to Fix YouTube Shorts Thumbnail Not Working
 PrimeGate Digital is a Result Driven Blog that strives to go beyond ‘Conventional Digital Marketing’ through digital innovation and performance marketing. We have experience working with world class brands and products.
PrimeGate Digital is a Result Driven Blog that strives to go beyond ‘Conventional Digital Marketing’ through digital innovation and performance marketing. We have experience working with world class brands and products.
