Last updated on January 31st, 2023 at 06:46 am
The most common problem with Snapchat is that its camera access is being blocked by your browser. If this happens to you, you’ll want to allow access to the app to use your camera.
Trying to fix this issue can be quite challenging especially if you are new to Snapchat.
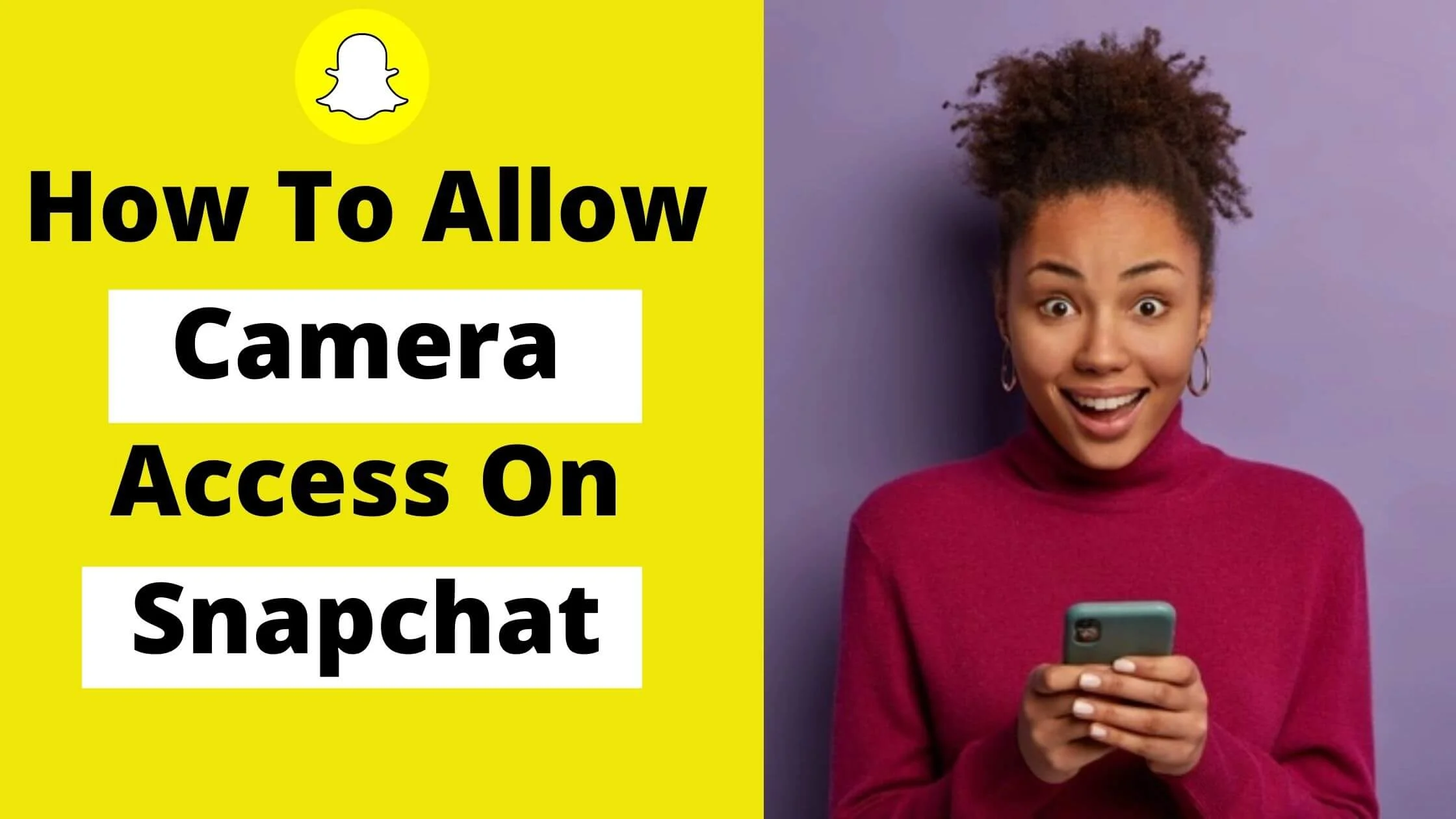
In this article, you will learn how to allow camera access on Snapchat
Without any further ado, let’s get started.
How to Allow Camera in Settings for Snapchat on iPhone
Before you proceed, you must first confirm if Snapchat has been granted access to your smartphone.
As an iPhone user, go through the steps below to allow a camera in settings for Snapchat:
- Navigate to your phone “Settings”
- Scroll down on your screen and click on “Snapchat”
- Ensure that the camera icon is Green or Enabled
How to Allow Camera Access for Snapchat on Android
If you’re an Android user, follow the steps below to grant Snapchat permission to your camera.
It is important to note that this guide may differ based on the model of your smartphone and the software version.
To allow camera access for Snapchat on Android, follow the steps below:
- Navigate to your phone “Settings” and locate “Applications” or “Apps” based on your smartphone software version.
- Click on “Applications” and look out for “Snapchat”
- Proceed to click on “Snapchat”
- Then click on “Permissions”
- Confirm that the Camera icon is Enabled or set to Green.
The App Limit and Camera Restrictions Solution
This may help you get your Snapchat app working again. If you’ve already tried the steps above, and are still having trouble getting it to work, you may need to check your app limit.
If this is the case, you should remove the app limit from Snapchat.
Here’s how to go about it:
- Navigate to “Settings” and look out for “General” or “Screen Time” based on your device type
- Click App Limits and locate “Snapchat and Camera”
- Proceed to disable App Limit (by toggling the button), then delete the App Limit
You might also have issues if you have a general restriction placed on your camera. This might result in a number of problems.
Go through the steps below to resolve it:
- Navigate to “Settings”
- Click on “Privacy”
- In the Privacy section, you will find an option for “Camera” and also “Photos”. Go ahead to tap on each of them and confirm that Snapchat is enabled.
Note: “Photos” should be set to “All Photos” and the “Camera” will display a toggle switch.
Other Solutions to Allow Camera Access on Snapchat
You may have disabled the App and Camera limit or authorized Camera access in Settings.
However, you’re still seeing an error message stating, “ Oops! Snapchat is a camera app.” If the error message continues to arise, try the troubleshooting options in the next section to fix the problem.
Turn Your Phone On/Off
If you want to get your iPhone, iPad or Android running smoothly again, you should shut off your device. Then, you’ll get more free space, and your device will run faster.
If you’ve tried all the above tips and nothing works, there are still other steps you can take.
Try turning your phone off for two to three minutes, and then turn it back on. You may need to repeat this process until your phone is fixed.
Delete Your Snapchat Cache
Your phone requires frequent cache clearing. Apps build up cache over time, which makes the apps run faster and work more efficiently. Eventually, though, too much cache can build up on your device and slow it down.
If you want to delete the Snapchat cache, make sure you do it before you sync your device to your computer. The cache will then be deleted from your computer and the app will start syncing again.
You can also use the gallery as a backup in case your Snapchat account gets hacked.
However, since it is not a secure mode of communication, the photos and videos stored on the gallery are not safe and can get stolen by hackers.
To delete your Snapchat Cache, follow the steps below:
- Click on the profile picture icon at the top left corner of your screen
- Proceed to click on the “Settings” at the top right corner
- Navigate down to find “Clear Cache”, and click on it (For iOS, click on “Delete all App Cache”).
- A pop-up message will be displayed, asking you to confirm if you want to continue with your action. Go ahead to click on it.
Update Your Snapchat App
Make sure your Snapchat is up-to-date. If you’re not using the latest version, you could be missing out on some great new features.
To update the Snapchat app for iOS, follow the steps below:
- Navigate to your “App Store” and find “Snapchat”
- Click on “Update” to get the latest version of Snapchat
To update the Snapchat app for iOS, follow the steps below:
- Navigate to your “Play Store” and find “Snapchat”
- Click on “Update” to get the latest version of Snapchat
Through these steps, your Snapchat is will be up-to-date.
Reinstall Your Snapchat App
At one point in time or the other, there might be a bug on your Snapchat app during installation.
Perhaps you have executed all recommendations and still the issues permit, you can go ahead to delete and reinstall your Snapchat app.
Check Your Internet Connection
Switching between wifi and cellular data can help solve some issues that you might be having with your camera in the Snapchat app.
Snapchat is a messaging app that allows you to send pictures and videos to your friends. It won’t work if you don’t have a solid, steady connection.
How to Allow Camera Access On Snapchat FAQs
The best way to use Snapchat is to simply have fun. It’s a free app, and you can use it in your own way. There are no rules; just play around and see what works best for you.
The camera option isn’t listed in my iPhone settings. What can I do?
An often overlooked but very important setting is the one that lets you choose whether or not the camera in your phone will automatically take pictures when you press the camera button.
If you miss this setting, then your phone won’t be able to take pictures when you press the camera button.
Ensure that your Snapchat app is up-to-date with recent and new features.
What does ‘Oops, Snapchat is a camera app’ mean?
If you receive this error message, it means Snapchat doesn’t have access to your camera or there’s a problem with the Snapchat app.
You can fix it by following the steps highlighted above.
Can I limit Snapchat’s access to my camera?
It’s a good thing that you’re concerned about privacy on the internet because it’s something we should all be concerned about.
In fact, it’s a legitimate concern that applications shouldn’t have too many permissions, but Snapchat won’t work without them.
If you don’t want Snapchat to access your camera, you can turn off the permissions and then reinstall it on your phone.
My camera is working, but it’s blurry. Is there a fix for this?
If you have a blurry image, check the camera housing. It may be dirty or there may be debris inside the camera.
Perhaps you have hardware problems, you’ll likely need to get the hardware repaired.
Make sure your Android phone’s native camera app is working properly. If it isn’t, you should try and contact the Snapchat app support team or if the issue persists, you can try and update the app.
Is Snapchat down?
You can’t fix this problem by yourself, so you’ll have to wait for the developers to fix it.
Luckily, it’s really easy to find out if there’s an ongoing issue. You can visit the official Twitter account for Snapchat, or the Down Detector website.
You’ll have a difficult time finding a Snapchat user who isn’t having problems with the app.
Conclusion
If you’re having trouble connecting to your camera, here are some steps you can try: Check your network settings.
You may need to switch to a different network or use a Wi-Fi hotspot. Make sure that your network security is turned on. Reset your phone.
It’s a good thing that Snapchat made a change to how it allows camera access. If you still have issues allowing camera access, then you should contact the service provider to see if they can help resolve the problem.
Now that you’ve already followed the first step, turn your phone on and/or reinstall Snapchat.
Also Read:
 PrimeGate Digital is a Result Driven Blog that strives to go beyond ‘Conventional Digital Marketing’ through digital innovation and performance marketing. We have experience working with world class brands and products.
PrimeGate Digital is a Result Driven Blog that strives to go beyond ‘Conventional Digital Marketing’ through digital innovation and performance marketing. We have experience working with world class brands and products.
