Last updated on August 29th, 2024 at 10:16 am
Feeling stuck and restricted courtesy of the websites you wish to visit but for the fact that they have been blocked on the school Chromebook that you are using?
I am all too aware of what being in such a position where you cannot access a site of your choice for different reasons feel like.
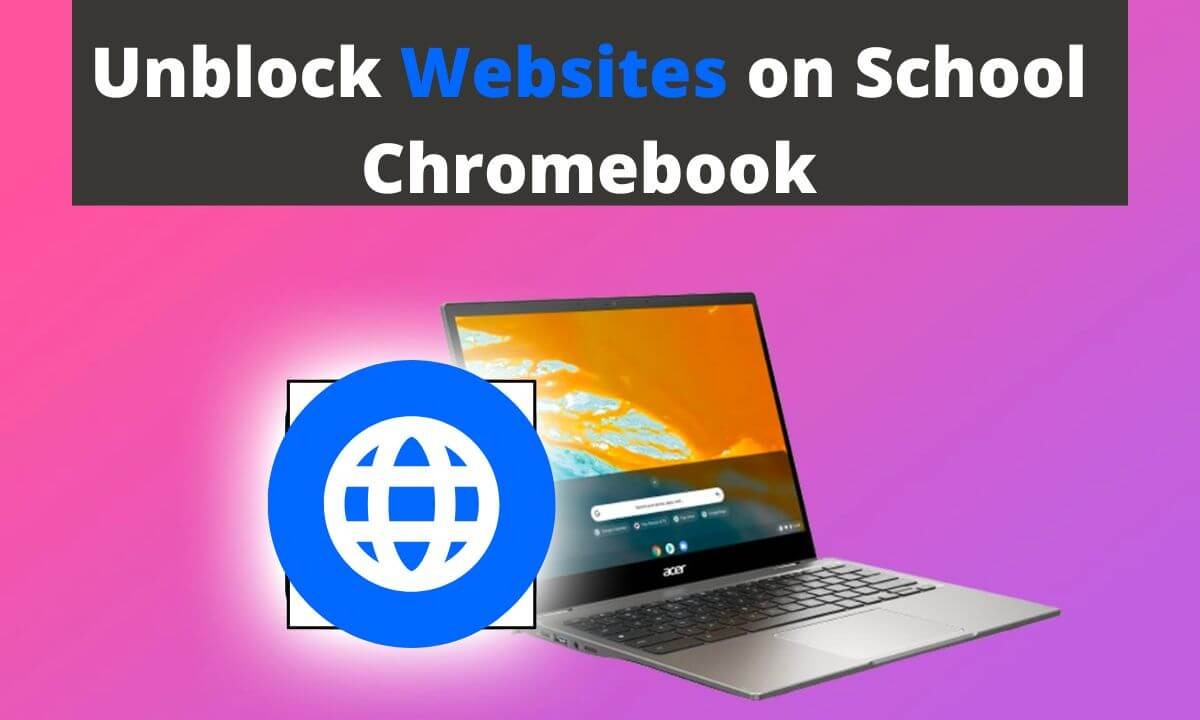
So, I will be suggesting a quick fix for you. Below are steps to help you access blocked sites on the school Chromebook.
The following steps will guide you to use the college board application to have access blocked sites on school Chromebook.
- Scroll down to the bottom of your screen and choose the time feature to your right.
- Select the Sign out button.
- Go to Apps located at the bottom left side of the display.
- Select the College Board App.
- Select the “Forget Username” button.
- Move down the page and click the YouTube icon.
- Launch the YouTube website and press the SIGN IN tab.
- Agree to the Terms displayed.
- Select the icon of 9 dots, then, click “Search”.
- Enter any random search and proceed to search. A new Google window will be opened which will give you unrestrained access to whatever site you wish to visit.
This is one of the several ways you can unblock websites on the school Chromebook. Find out more ways by reading further.
Why Websites Are Blocked on School Chromebooks
School Chromebooks are designed with specific restrictions to ensure a controlled and safe learning environment. Here are some common reasons why websites might be blocked on these devices:
- Network Security: Schools implement website filters to protect the network from potential threats such as malware or phishing attacks. By blocking access to potentially harmful sites, they help safeguard both the network infrastructure and students’ personal information.
- Content Appropriateness: To maintain a focus on educational activities, schools often restrict access to non-educational content. This includes social media, streaming services, and other sites that could be distracting or inappropriate for the school setting.
- Bandwidth Management: Streaming services and high-bandwidth websites can slow down the network for everyone. By blocking these sites, schools can ensure that all students have equal access to necessary online resources and educational tools.
- Policy Compliance: Schools have policies that require compliance with legal and educational standards. Blocking websites helps ensure that the use of technology aligns with these guidelines and educational goals.
- Student Safety: Internet filters and restrictions help protect students from accessing content that could be harmful or unsuitable for their age group. This includes adult content, violent material, and other types of inappropriate information.
Understanding these reasons can help students and parents navigate the restrictions more effectively and find appropriate ways to work within the school’s guidelines.
How to Unblock Websites on School Chromebook
To bypass the restriction placed on the school Chromebook you are using to surf the internet, you can make use of any of the following methods.
Use a VPN or a Proxy Server
VPNs and Proxy servers have long served as lifesavers when it comes to bypassing website restrictions as they allow you to access sites anonymously.
VPNs are faster and provide a smoother experience with navigating through sites as compared to proxies. This doesn’t make proxies inefficient nonetheless.
To make use of a VPN, you have to first get the VPN you wish to use installed. As much as possible, try to go for a good VPN.
Afterward, set up the VPN to serve as your internet source.
With it, you can access any website of your choice as your location and IP address will remain anonymous granting you access to any web space including those restricted on the school Chromebook.
As for proxies, there’s no need for installation. You must also note that proxies may not be able to grant you access to all blocked websites.
Use Tor Browser
The Tor Browser grants you anonymity when you browse the internet. This will allow you to be able to access blocked websites on school Chromebook.
First of all, download the Tor Browser and make use of it as your default browser to surf the web.
It does not work as fast as your regular browsers, so you may want to use it only when you wish to unblock websites on the school Chromebook and use your regular browsers when doing other stuff.
Use Google Translate to View Blocked Content
Yes, that’s correct! The old Google translate software can be used to see restricted content. To do so, you are to launch the Google translator.
Then, enter the link to the website in the space reserved for words to be translated. Once you initiate the translation process, the content on the website will be the content displayed.
This is best for text content as sometimes the visual quality of the content displayed may be low.
Use HTML to PDF Converter to Download Restricted Content
If the restricted content you wish to access is in a text format, you can make use of the HTML to PDF Converter to download the content and access it.
One thing you should bear in mind is that you will not be able to make contributions on the website including clicking a referral link etc.
Use an IP Address Instead of a URL
The likelihood that specific URLs are the ones blocked and not IPs exists. This can be useful if that’s the situation with the blocked website you wish to access.
Just to explain in simpler terms, the URL is the address to the website for example, https://instagram.com, and the IP address is the specific string of numbers that is unique to the website server.
You can enter the IP address instead of the URL and unblock the website of your choice.
Here’s a method to find the IP address of the website of your choice.
If you are using Windows:
- Launch your web browser.
- Enter “cmd” into the menu.
- Select the Command Prompt program.
- Enter the word “Ping” in addition to the name of the website you wish to access. For example, ping instagram.com
- Press the Enter key.
The IP address of the website will be displayed. Copy it, paste it into the search bar, then, click on search to have access to the blocked website.
Note: For those using Linux, you will have to add “dig” + website name.com to access the IP address of the website. For Mac users, you will have to use the Traceroute method.
Use Roll App
Roll app is an on-demand software service that works using the cloud and provides instant third-party SW applications to devices that can make use of the web browser.
With the roll app software, you can unblock websites on the school Chromebook by following the steps provided below.
- On your Chromebook device, launch the Roll app website.
- Open an account on the platform by Signing Up.
- Afterward, go and log in to the platform with your account.
- Open the menu and select the Apps tab.
- Next, navigate down the list of apps and select the Bracket option down the options. The Bracket option will open in a recent window.
- On the top of the screen, locate the thunder icon to the right and click on it.
The old Chromium version will be launched. With this version, you can unblock websites on your school Chromebook and have unrestrained access to them.
Change Your Chrome Browser Settings to Accommodate the Blocked Website
You can add the site you wish to access directly to your Chrome browser. With this, you can access the site on the chrome browser of your Chromebook.
Here’s how to do this:
- Launch the Chrome browser.
- Go to the menu icon at the top of the homepage.
- Open Privacy.
- Go to the Content Restrictions section and select “Block sites”.
- Insert the address of the site you wish to access in the web address bar.
- Then, press the “Add site” tab.
How to Unblock Websites on Chromebook FAQs
How do I unblock apps on my Chromebook school?
You can make use of a VPN to bypass a blockage placed on an application in your school Chromebook. It’s a more efficient and faster means of boycotting a block on the Chromebook.
Proxy servers can play the same role as the VPN. The difference is that proxies are notably slower than VPNs but they are functional all the same.
How do I remove school restrictions from my Chromebook?
If your Chromebook is being set up with school restrictions, you can change the settings for the device. Here’s how:
- Open your computer and launch the Chrome application.
- On the top of the page, click on the menu icon.
- Select Settings from the drop-down menu.
- Open the Privacy and Security section.
- Then, go to Site settings.
- Choose the settings you want to modify and change them to remove the restrictions present.
Which browser unblocks sites?
The Tor Browser is a notable open-source internet browser that can navigate through blocked sites anonymously.
It’s a good recommendation for unblocking sites, and guess what? It’s a free browser.
How do I access blocked websites on school Chromebook?
Follow the steps below to change the settings on the Chrome browser to allow you access blocked websites on school Chromebook:
- Launch the Chrome browser.
- Go to the menu icon at the top of the homepage.
- Open Privacy.
- Go to the Content Restrictions section and select “Block sites”.
- Insert the address of the site you wish to access in the web address bar.
- Then, press the “Add site” tab.
How do you unblock a school computer without VPN?
If you cannot make use of a VPN to unblock a website or app on a school computer, you can make use of a URL shortener like Bitly, TinyURL, etc instead.
These URL shortener services help you to bypass blockers that are uncomplicated.
Can I use a VPN to bypass website restrictions on a school Chromebook?
While a VPN can mask your online activity and potentially bypass restrictions, using one on a school Chromebook might violate school policies. Many schools have network monitoring in place to detect and block VPN traffic. Always check your school’s policy before attempting to use a VPN.
Are there any safe methods to request access to blocked websites for educational purposes?
Yes, you can often request access to specific websites through your school’s IT department or administrator. Provide a clear explanation of why the site is needed for educational purposes, and follow any formal procedures set by your school for such requests.
What should I do if a necessary educational website is blocked on my Chromebook?
Contact your teacher or school IT support for assistance. They can evaluate the request and potentially unblock the site or provide alternative resources. Explain how the site is relevant to your studies and how it will support your educational goals.
Is it illegal to bypass website restrictions on a school Chromebook?
Bypassing website restrictions can be against school policies and, in some cases, might be considered a violation of the school’s acceptable use policy. This could result in disciplinary action. Always adhere to your school’s guidelines and seek permission before attempting any workarounds.
Can I use Chrome’s incognito mode to access blocked websites on my school Chromebook?
Incognito mode only prevents the browser from saving your browsing history, but it does not bypass network restrictions or filters. School networks often have additional layers of filtering that incognito mode cannot circumvent. For accessing blocked content, you should follow the proper channels and request access through your school’s IT department.
Conclusion
It’s understandable that many institutions would want to prevent their students from accessing sites they deem unproductive.
This is why we have many websites blocked on school Chromebook. However, if you know your walkarounds, you can access blocked websites such as Facebook, YouTube, Instagram Discord on school Chromebook.
The VPN and Proxy servers option remains an all-time effective method to unblock websites on school Chromebook. Just make sure you are using a good VPN or a good proxy server and you will be accessing sites that are blocked in no time.
Other methods to unblock websites on school Chromebook are using the Tor browser, using the Google translator software, using an IP address Instead of a URL if only the URL to the site was blocked, using the Roll app, and using an HTML to PDF Converter to download restricted content.
You can also change the settings of your Chrome browser to accommodate the site in question.
Any of the methods above will help you navigate your way around launching and accessing blocked websites on the school Chromebook.
Also Read:
- Canva Pro Free for Students – Claim Yours Today
- How to Block Ads on Facebook (Takes 15 Seconds)
- 17+ Highest-Paying Remote Jobs for College Students
 PrimeGate Digital is a Result Driven Blog that strives to go beyond ‘Conventional Digital Marketing’ through digital innovation and performance marketing. We have experience working with world class brands and products.
PrimeGate Digital is a Result Driven Blog that strives to go beyond ‘Conventional Digital Marketing’ through digital innovation and performance marketing. We have experience working with world class brands and products.
