Last updated on January 31st, 2023 at 08:21 pm
Facebook was initially designed to be a hub for interaction and engagement, but today, it is much more than that.
The social media platform now offers visual content for streaming, a gaming hub for immersive entertainment, a marketplace for online shopping and even a payment system.
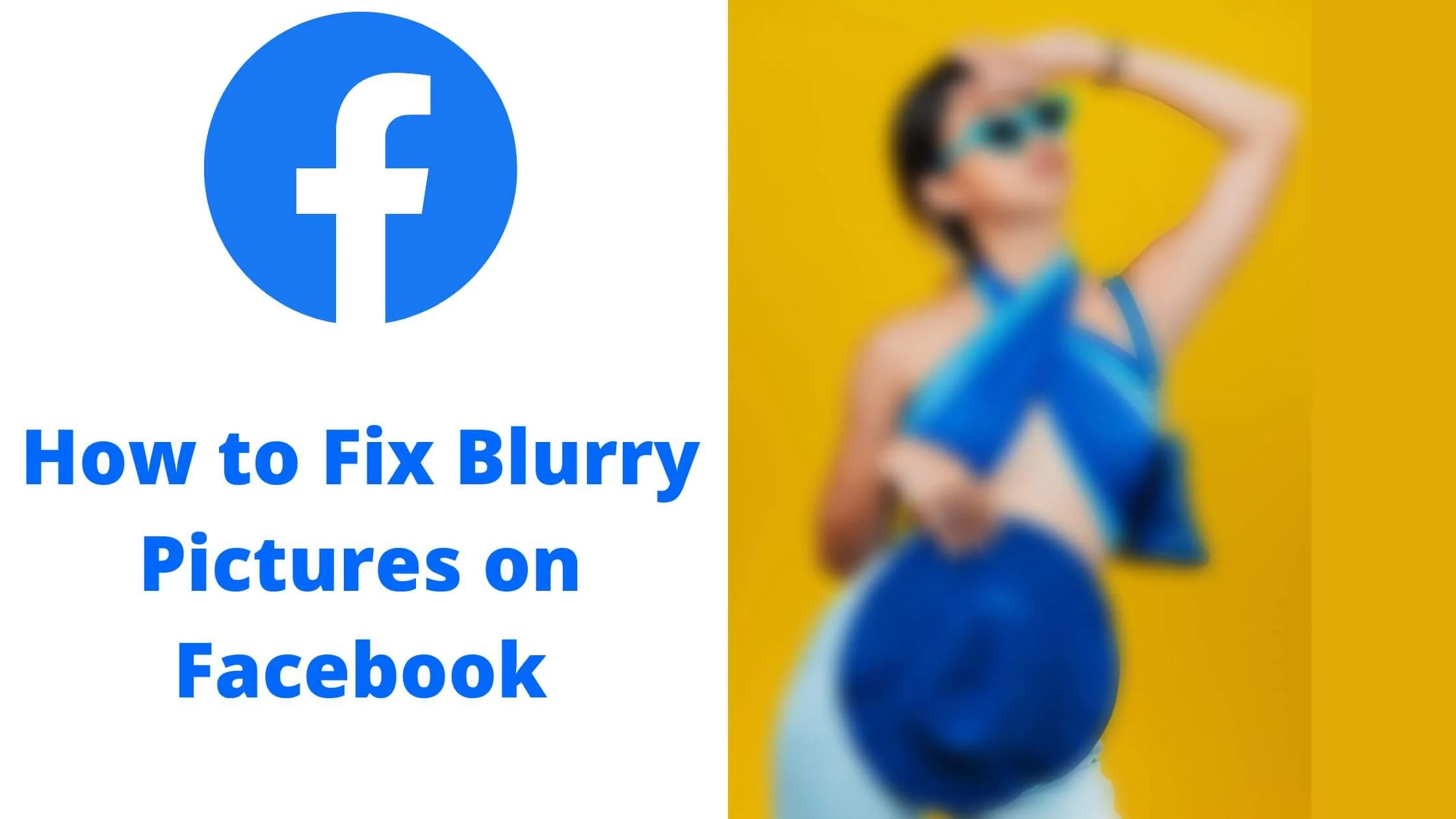
This has been a huge win for Facebook because it has positioned itself as the world’s most popular media platform.
Users buy items, chat, play games and access news of all kinds from Facebook.
However, an issue that has plagued the site is blurry pictures, as users complain that the images uploaded are of lower quality than the original.
In fact, one of the most popular questions Facebook users ask is “How to fix blurry pictures on Facebook.”
What are the Causes of Blurry Pictures on Facebook?
Social media has added tremendous value to the lives of everyone, from business to relationships.
However, problems like blurry pictures on Facebook have continued to negatively impact user experience, causing frustration to people on social media.
Let’s explore the causes of these problems;
Wrong File format
Many people tend to get confused about why their Facebook image is blurry after uploading. Several studies have demonstrated that using the wrong format is a major cause.
Thus, always ensure the correct image format is used at all times during upload. JPEG and PNG are examples of image formats that are recommended by Facebook.
Pixels
Another cause of blurry images on Facebook is the use of wrong or unacceptable pixels.
When you upload the wrong pixel, it limits the quality of the image uploaded.
It is noteworthy that the quality limit for a profile picture is not the same as the one for cover pictures.
Editing
Facebook has a “scale to fit” editing feature. It is effective in compressing the picture during upload. This can cause blurry images on Facebook.
Even if the image is of high quality, the “scale to fit” feature can warp the image and degrade its quality.
Poor Image Optimization
Another common cause of blurry images is poor optimization, which is a result of the scaling or resizing of the image.
This usually occurs when your uploaded image is small in size or has poor resolution. Facebook will automatically scale to fit your profile picture frame.
The solution to this issue is to upload a good-quality picture. Your target should be the file size of Facebook, which is 30MB.
This is because good-quality images are less likely to distort, shrink or stretch. Blurry pixels do not in any way affect high-resolution pictures.
Weak Network Connection
If you have a weak network connection while uploading, whether, on mobile internet or poor Wi-Fi connection, you may notice a blurry Facebook image.
For users with slow network connections, Facebook will degrade the picture quality to make up for the slow speed.
Whenever this occurs, you will realize that although the picture quality appears normal, after upload, quality is degraded.
Thus, ensure you upload your Facebook picture at a good internet speed.
Before uploading, confirm that your WiFi network or data connection is of good signal strength and if the connection is below par, switch your network plan.
This will reduce the likelihood of blurry Facebook images.
Timed Out Internet Connection
While this isn’t a particularly common cause, it is enough to negatively impact the quality of your Facebook uploads.
The fact is that when you upload a Facebook image, it never sends the data instantly; rather, it gradually transfers it.
The quality of your data connection is a major factor in how fast the data transfers. If there is a network time out during upload, it can cause blurry images.
Ensure your network connection is stable and reliable before and during your image upload to Facebook.
A good way to fix this issue is to monitor your network status. There might be a need to reset your devices, such as the modem or router, and then try again. Follow the steps below to do this:
- Get your modem or router (if you use one). Look for the power cable at the back of the device. Use their cord to locate the power socket to which they are connected.
- Unplug the modem’s power cord from the socket and wait for a minimum of 2-3 minutes.
- After that, the next thing to do is to plug the modem or router back into the power socket. Wait for the reboot and the network connection to reset. Review the strength of your network connection by testing it with your PC or smartphone.
How to Fix Blurry Pictures on Facebook
Upload Photos in High Quality
Here’s how to set up your Facebook for HD picture quality upload on Android and iOS devices:
Android
- First, navigate to the upper right corner and select the Hamburger option.
- Select the “Settings and Privacy” option
- You will see a dropdown menu and then tap “settings.”
- You will be directed to a new window, which is the settings section. Scroll down and select “Media and Contacts.”
- You’ll be given a screen with different menu items. Ensure you select the “Upload Photos in HD” option to set up your profile for HD-quality upload.
iOS
- In the lower right area, access and select the hamburger icon (3 lines).
- After that, access the dropdown menu in the “setting & Privacy” section. You will find the menu items; tap “Settings.”
- After accessing the settings, navigate down and select “Media and Contacts.”
- Select “Upload HD” to set up your profile for HD quality upload.
Tweak Your Mobile Device’s Camera to Improve Image Quality
The most effective way to tackle the issue of blurry images on Facebook is to optimize the mobile device’s camera.
This will improve your picture quality, so it doesn’t get distorted or degraded during Facebook upload. You will notice a significant difference after the changes have been made.
Launch Your Device’s Camera App
Select the settings (gear) icon. Next, the camera app’s settings menu will appear. In the upper corner of the settings, you will find the picture size.
Select Picture Size
Select the highest camera resolution. Likewise, configure the video size to the highest resolution. In our example above, it is set to full high definition 1920 x 1080.
Also, you may need to configure your front camera if you use it for selfies or video clips.
Once you tweak your settings and optimize your camera resolution, you will get a better-quality picture. This way, even if Facebook scales or resizes your image, the quality will still be great.
Ensure Your Wifi Connection is Good
One cause of blurry Facebook images is a poor Wifi connection. Thus, if your WIFI connection is weak, use mobile data instead.
All you have to do is disconnect your WIFI and toggle on the “access data using mobile network connection” option.
Most of the time, mobile data has a better network connection. This boosts your chances of having a better quality Facebook image.
Update Your Facebook App
Another common reason for blurry image quality is if your app is out of date.
Thus, access the Google Playstore (for Android devices) or Apple App Store (for iOS devices) and update your app to the most recent version.
Facebook developers regularly put out updates so ensure you visit the page once in a while for the newest app version.
If your smartphone is using an outdated version of its mobile operating system, then it will be a good idea to change it.
This is because it may not have the functionality to operate the latest Facebook app.
Uninstall & Reinstall App
A possible reason for the image blur on Facebook may be a glitch within the app. To rectify this, you will have to uninstall the app and install it again.
This may be enough to fix the problem.
To uninstall Facebook, follow the steps below:
- Access your device menu
- Press & hold the Facebook icon for a few seconds for the settings menu to appear.
- Select Delete. Wait for the confirmation box to pop up.
- Tap “Delete.”
- Navigate to the Play Store or App Store and Install Facebook.
How to Fix Blurry Pictures on Facebook FAQs
My Image won’t successfully upload on Facebook. What is the cause?
Your picture is likely in the wrong or invalid format. For this reason, it will fail to upload.
How do I access my uploaded images on Facebook?
To access your recently uploaded Facebook image, go to Activity Log, as it has the details about all your activities on Facebook.
What’s the best way to retrieve deleted images from Fb?
An easy way to recover your deleted images on Facebook is by downloading your information. All you have to do is select “settings” and tap the “Select Your Facebook Information” option.
Is there a way to recover deleted Facebook videos?
No. The Facebook policy has stated that a deleted video will be irreversibly removed from the platform.
Conclusion
This article explored ways to fix blurry pictures on Facebook. With the steps we have outlined, your Facebook pictures will be of the best quality before and after upload.
Ensure you share this post with family and friends via the social share buttons below.
Also Read:
- How to Downgrade Facebook on iPhone & Android
- Facebook Image Search: Find Someone on Facebook With Image
- How to Remove Facebook Profile Picture
- Facebook Unexpected Error Occurred? Here’s Why & The Fix
 PrimeGate Digital is a Result Driven Blog that strives to go beyond ‘Conventional Digital Marketing’ through digital innovation and performance marketing. We have experience working with world class brands and products.
PrimeGate Digital is a Result Driven Blog that strives to go beyond ‘Conventional Digital Marketing’ through digital innovation and performance marketing. We have experience working with world class brands and products.
