Last updated on January 31st, 2023 at 05:27 pm
Facebook is a social media platform that allows users to create, upload and share images and videos with their followers.
When Facebook was launched, the perception most people had of it was it was an online platform to connect with friends and family
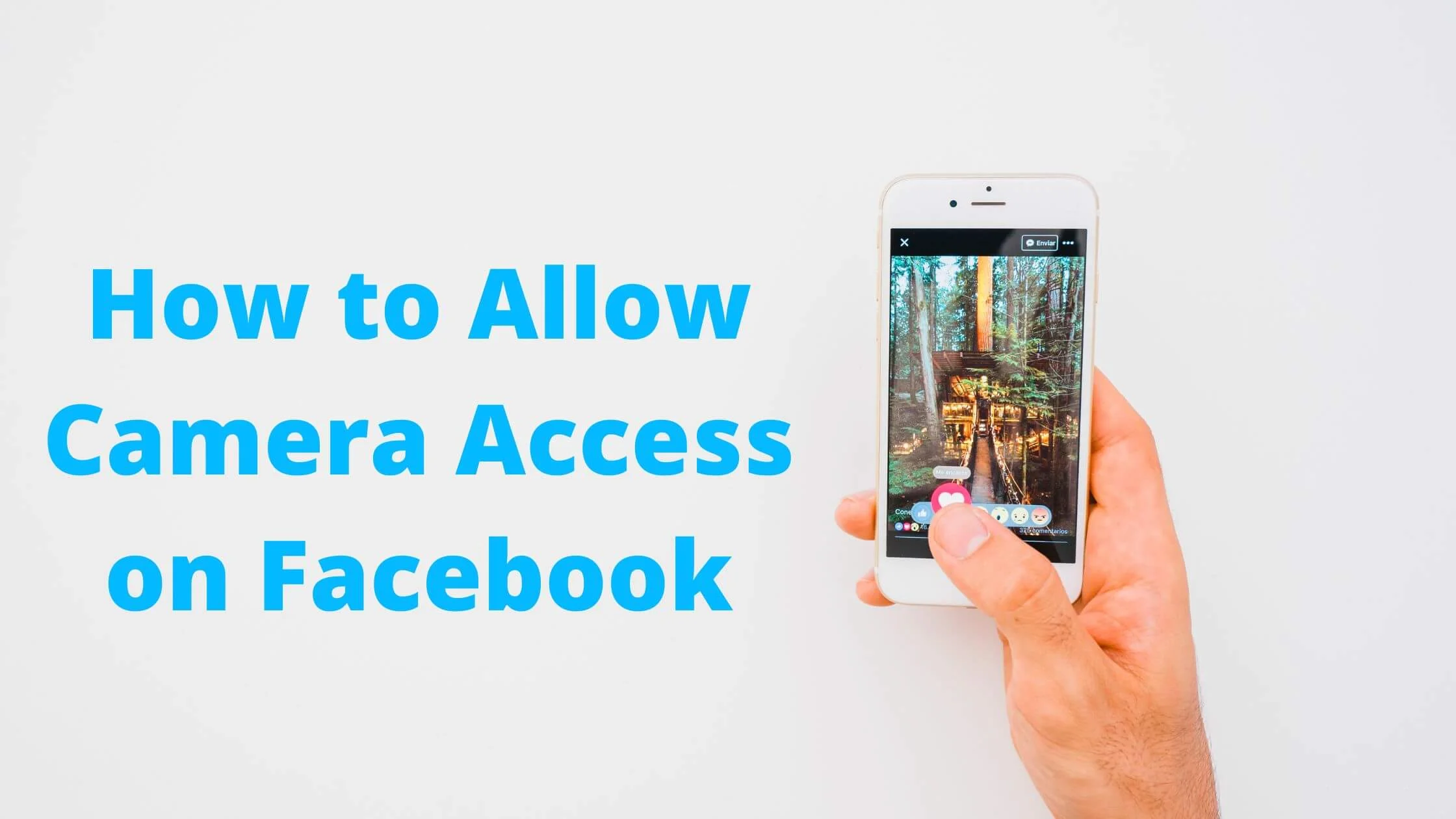
Slowly, it gained momentum and has pulled users from many demographics leading to over 2.9 billion active users.
The perception has also changed such that companies, and personal brands now allocate budgets for marketing and advertisement on Facebook.
And there is probably no day you don’t come across a Facebook video or pictures on different social media platforms.
All these progress regardless, so many people for some reason are experiencing difficulty with their Facebook accessing camera.
So, in this article, you will see just how to go about enabling camera access on Facebook.
How to Allow Facebook Camera on Android
With an Android device, if you’ve been facing difficulties trying to enable your camera access on Facebook, then you should follow the steps below:
- Go to Settings on your device.
- Click on ”Apps and notifications.”
- Select the ”See all apps” option.
- Scroll down and click on “Facebook.”
- Tap on “Permissions.”
- Select the “Camera” option.
- Click on “Allow only when using the app” to turn on this option and enable camera access.
- Carefully follow the same steps for “Microphone”.
In order to be sure that your Facebook app now has access to the camera, you’ll have to relaunch that app and try opening a new story view.
How to Allow Camera Access On Facebook iPhone
I can only imagine how frustrating it might be to not have access to your Facebook camera on your iPhone.
But first things first, you need to be sure that you’ve granted permission for the Facebook app.
Just like other apps, Facebook also needs to be granted permission like microphone, camera, photos app etc to comfortably use this app on an iPhone without restrictions.
If you’re using the app for the first time on your iPhone, the Facebook app will automatically ask for permissions.
In case you missed out on that, kindly follow the steps below to turn on camera access from the settings app.
- Open the Settings app on your iPhone.
- Take a scroll down and click on Facebook.
- Under the “Allow Facebook to access” option, turn ON the Camera.
Then you’re good to go. If your iPhone is having storage issues, you might just have to free up storage space.
How to Allow Camera Access On Facebook From Privacy Settings
Here’s another option, I think it’s best you know this too.
- Go to the Settings app on your iPhone.
- Click on privacy.
- Tap on the Camera.
- Toggle the Facebook switch to on.
What to do if You can’t Grant Facebook Access to Camera
Restart Your iPhone
If you’ve tried all the options, and your Facebook app is still unable to access your iPhone camera, then you have to force restart your iPhone.
Check For Screen Time Restrictions
The Screen Time, content and Privacy restrictions are really helpful especially when it comes to letting us know and also keeping us alert to know when we’ve reached the daily limit for the usage of a particular app.
This includes the Facebook app. You need to enable your camera access on Facebook. The steps below will put you through.
- Open the Settings app.
- Swipe down and click on Screen Time.
- Click on Content and Privacy Restrictions.
- Tap on Allowed.
- Turn on the Camera.
- Go to the previous screen and select photos.
- Make sure to check the Allow changes option.
- Toggle on Facebook.
Turn Off Low Power Mode
Low Power Mode is mostly turned on with the aim of saving battery on the iPhone.
At the same time, while saving battery on the iPhone, it also automatically turns off the battery-draining features of the app.
If you mistakenly enabled this feature, and you want to turn it off, the guide below will help.
- Open the Settings section on your iPhone
- Go down to the battery, and click on it.
- Turn off Low Power Mode on iPhone.
Reinstall the Facebook App
Reinstalling your Facebook app is definitely another way to fix the issue of not being able to enable camera access on Facebook.
Because it completely clears all the cache and data that are associated with the app.
You don’t have to be worried because your profile is safe, it’s only the data on your app that will be cleared.
- Touch and long hold the Facebook icon until you realize it’s shaking.
- Click on the (x) Facebook app to delete the app.
- You can always download the app again from the App store.
- After you’ve reinstalled the app, once you open the Facebook app, you’ll be asked for permissions.
- Allow it.
Reset All Your Settings
Just in case you’ve tried all the other options above, and the camera access hasn’t still been enabled on Facebook, then you’ll have to try this.
Reset all customized settings on your iPhone to the default settings
How to Reset All Settings On iPhone
- Open the Settings app.
- Click on “General“.
- Tap on “Transfer or Reset iPhone“.
- Click on “Reset“.
- Finally, tap on “Reset All Settings”. For security reasons, you will be asked to input your Passcode.
- Select Confirm Reset All Settings
- The iPhone will reboot, this might take some time.
Clear Facebook Cache
Clearing cache on Facebook has proved to resolve ghost notifications on your direct messages.
How to Clear Facebook Cache on iPhone
To clear the cache on iPhone in order to fix the camera access issue on Facebook, follow the steps below:
- Get your iPhone and head to the settings page.
- Locate and click the “General” button.
- Next, go to the “iPhone’s Storage.”
- Look out for the Facebook app and click on it.
- Proceed to find the “Offload App.” Tap on it to clear the cache.
- Lastly, restart your iPhone.
The other way to clear the Facebook cache on iPhone is:
- Navigate to your iPhone’s settings page
- Locate and tap on “General.”
- Next, find the options that say “iPhone Storage” and tap on that.
- Scroll down to the Facebook app.
- Choose the “Delete App” option. This will automatically clear the cache.
- Restart your iPhone
- Navigate to the app store and install Facebook again.
How to Clear Facebook Cache on Andriod
Clear Cache on Android to fix camera access issues on Facebook by following the steps below.
- Get your Android phone and navigate to ”Settings”.
- Click on the “Storage” option. Otherwise, you can find the “Application Manager” page.
- Scroll down and tap on the Facebook app.
- Find the “Clear Cache” button. tap on that and wait for a few seconds.
How to Enable Camera Access on Facebook FAQs
What is the easiest way to enable camera access on Facebook?
I understand that sometimes you might not want to go through so much protocol.
The easiest way you can actually enable camera access on Facebook is to press the “Allow only when using the app” option once it appears. This notification only comes up the very first time you launch the Facebook app.
Be careful not to click on “deny”.
Why won’t my Facebook enable camera and microphone access?
First of all, you need to check if your phone’s software is actually up to date.
And if Facebook still cannot have access to your camera, then go to “settings” and click on “apps”.
Search for Facebook with the aid of your search icon and click on “Permissions”.
Go ahead to click on “camera” and then on “Allow only when using the app”.
Do well to activate the microphone as well.
How do I access my camera on Facebook?
To access your camera on Facebook, simply follow the steps below:
- Go to the Settings app on your iPhone.
- Click on privacy.
- Tap on the Camera.
- Toggle the Facebook switch to on.
How do I allow camera access on Facebook?
To allow camera access on Facebook, follow the steps below:
- Go to Settings on your device.
- Click on ”Apps and notifications.”
- Select the ”See all apps” option.
- Scroll down and click on “Facebook.”
- Tap on “Permissions.”
- Select the “Camera” option.
- Click on “Allow only when using the app” to turn on this option and enable camera access.
- Carefully follow the same steps for “Microphone”.
Conclusion
Facebook is popularly known for its amazing and exciting features.
Facebook makes it easy for you and your friends to share memorable times with your friends, family members and followers.
Your newly installed Facebook app will just be perfect for that. The app will let you make, edit and share videos with your friends with the app.
But that won’t be possible if you didn’t enable camera access on your Facebook.
In case you didn’t do that immediately after launching your app, this article will serve as a guide to make the whole process easy for you.
Also Read:
 PrimeGate Digital is a Result Driven Blog that strives to go beyond ‘Conventional Digital Marketing’ through digital innovation and performance marketing. We have experience working with world class brands and products.
PrimeGate Digital is a Result Driven Blog that strives to go beyond ‘Conventional Digital Marketing’ through digital innovation and performance marketing. We have experience working with world class brands and products.
