Last updated on March 19th, 2023 at 09:57 pm
Recently, I’ve been having trouble loading Snapchat on Google Chrome. It would load for about 30 seconds then stop loading.
After several minutes of waiting, I finally had to open Firefox to access Snapchat.
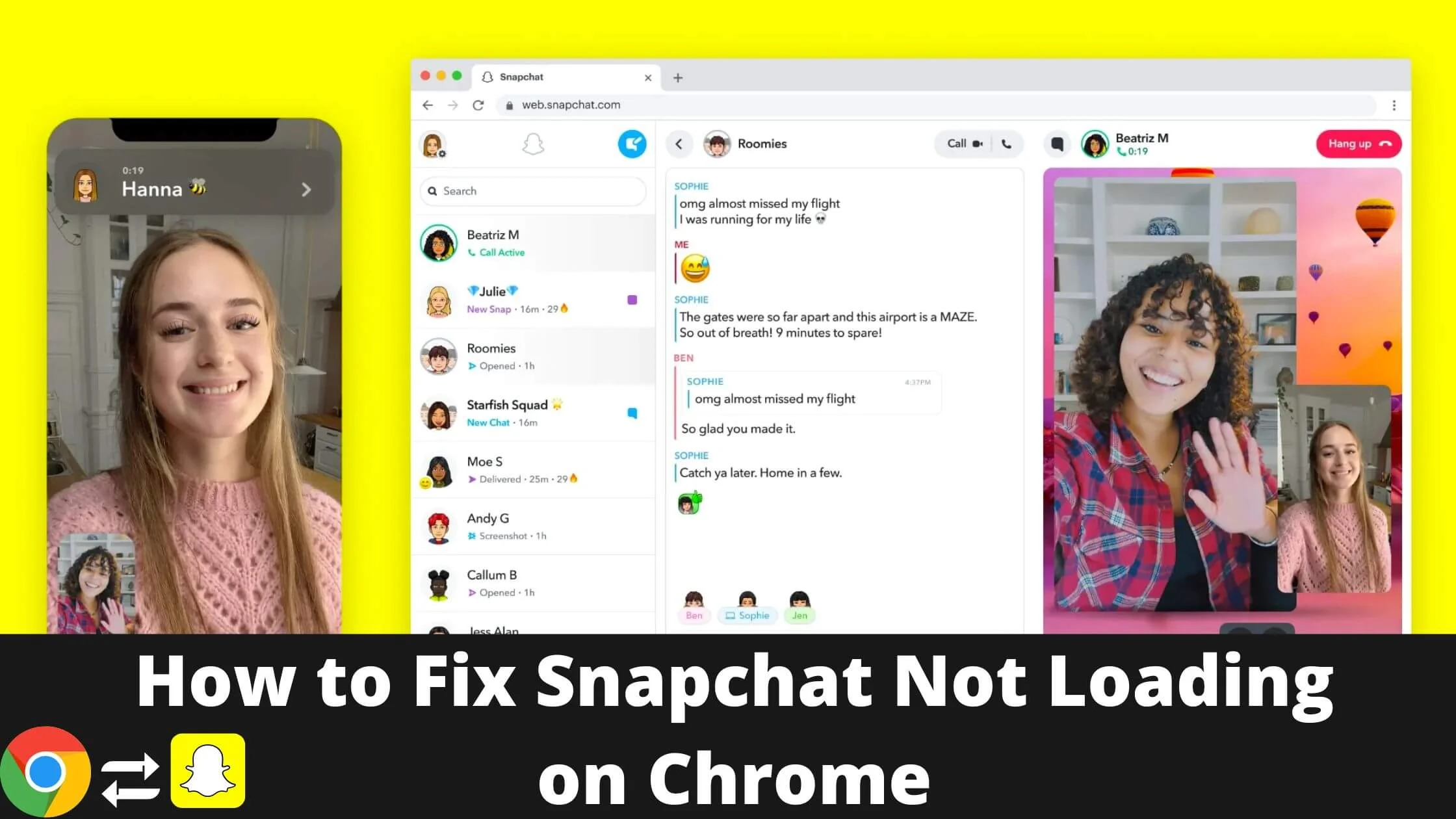
This was frustrating because I had to switch back and forth between Chrome and Firefox just to access Snapchat.
Just imagine I didn’t have an alternative browser.
If you’re someone like me, this guide will show you how to resolve this issue more quickly than I did.
In this article, I will explain why Snapchat isn’t loading on Chrome and how you can solve the issue.
Sounds great? Let’s dive in.
Why is Snapchat Not Loading on Chrome?
There are a couple of reasons why Snapchat isn’t loading on Chrome browser. Below are some of the possible reasons:
- Unhealthy internet connection
- Chrome cache issue
- Outdated Chrome browser
- The Snapchat server is down
- Incompatible Chrome extensions
- DNS related bug
So you now have an idea of what could be cussing Snapchat not to load on Chrome. How then do you fix it?
How to Fix Snapchat Not Loading on Chrome
Below are the ways to fix the Snapchat loading error on Chrome.
1. Close & Restart Google Chrome
The first quick that comes to mind when Snapchat isn’t loading on Chrome after multiple attempts is to close or terminate the browser and restart it.
Perhaps the fundamental files failed to load in your previous session, which has resulted in Snapchat not working on Chrome.
To do this, tap on the close button (X) at the top bar of your Chrome browser and reopen. Proceed to confirm if the issue is resolved.
2. Check if Snapchat Servers are Down
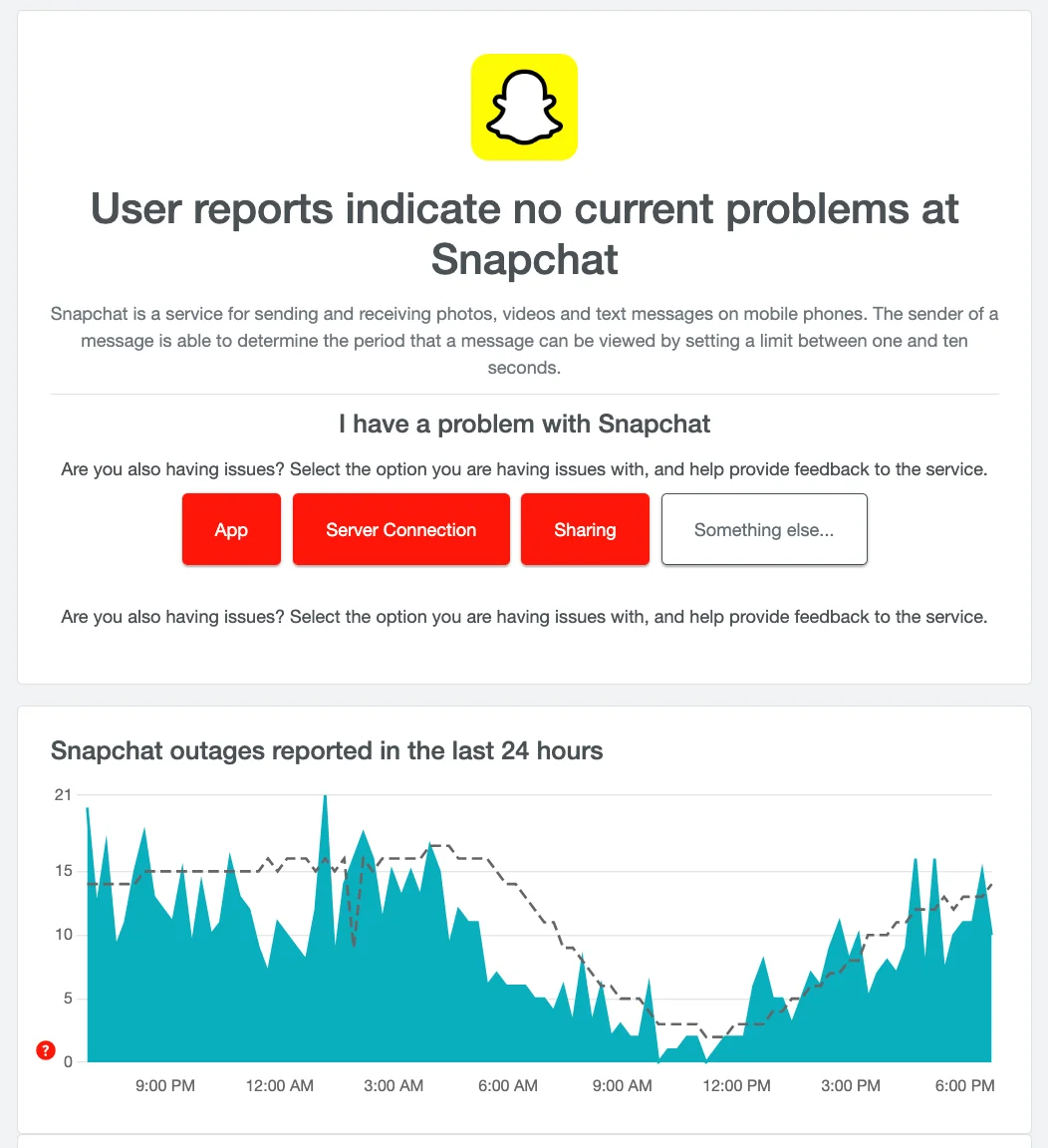
In most instances, Snapchat not loading may not always be a result of Chrome not working.
It could be that Snapchat servers are down.
You can confirm if Snapchat is down by using websites such as P-Supertools server status checker or Downdetector.
Perhaps the Snapchat server is down, there’s nothing much that you can do to fix it. You just have to exercise patience for it to be resolved.
In most cases, the Snapchat server issues are resolved within an hour.
3. Clear Google Chrome Cache
If there’s a corrupt cache or provisional data on your Chrome browser, it can result in the nonoptimal performance of the browser.
The solution would be to clear your Chrome browser in order for Snapchat to load again and avoid similar issues in the future.
Below are the steps to follow in order to clear your Chrome cache files.
- Launch your Google Chrome browser.
- Tap on the three-dot menu in the upper right corner of your screen.
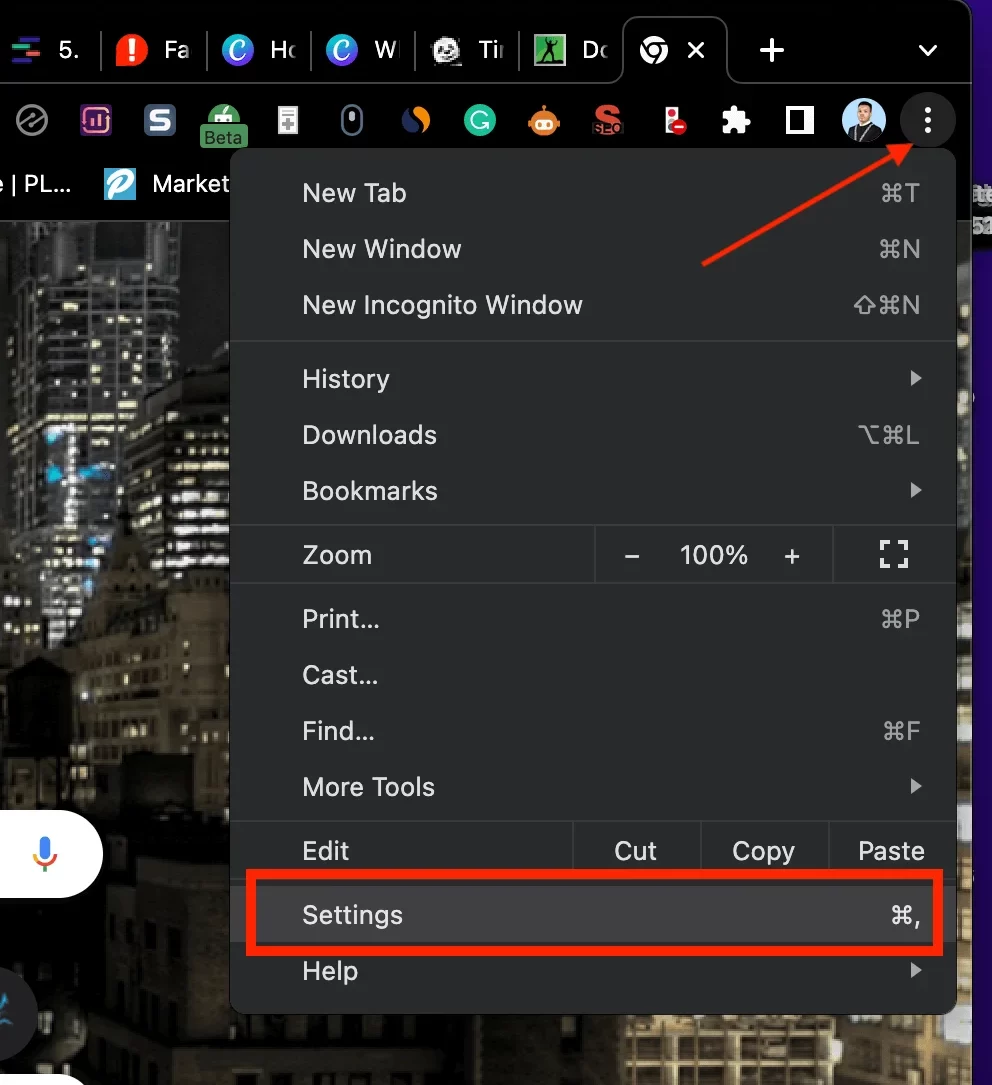
- Select Settings from the drop-down options.
- Next, click on Privacy and Security from the left menu.
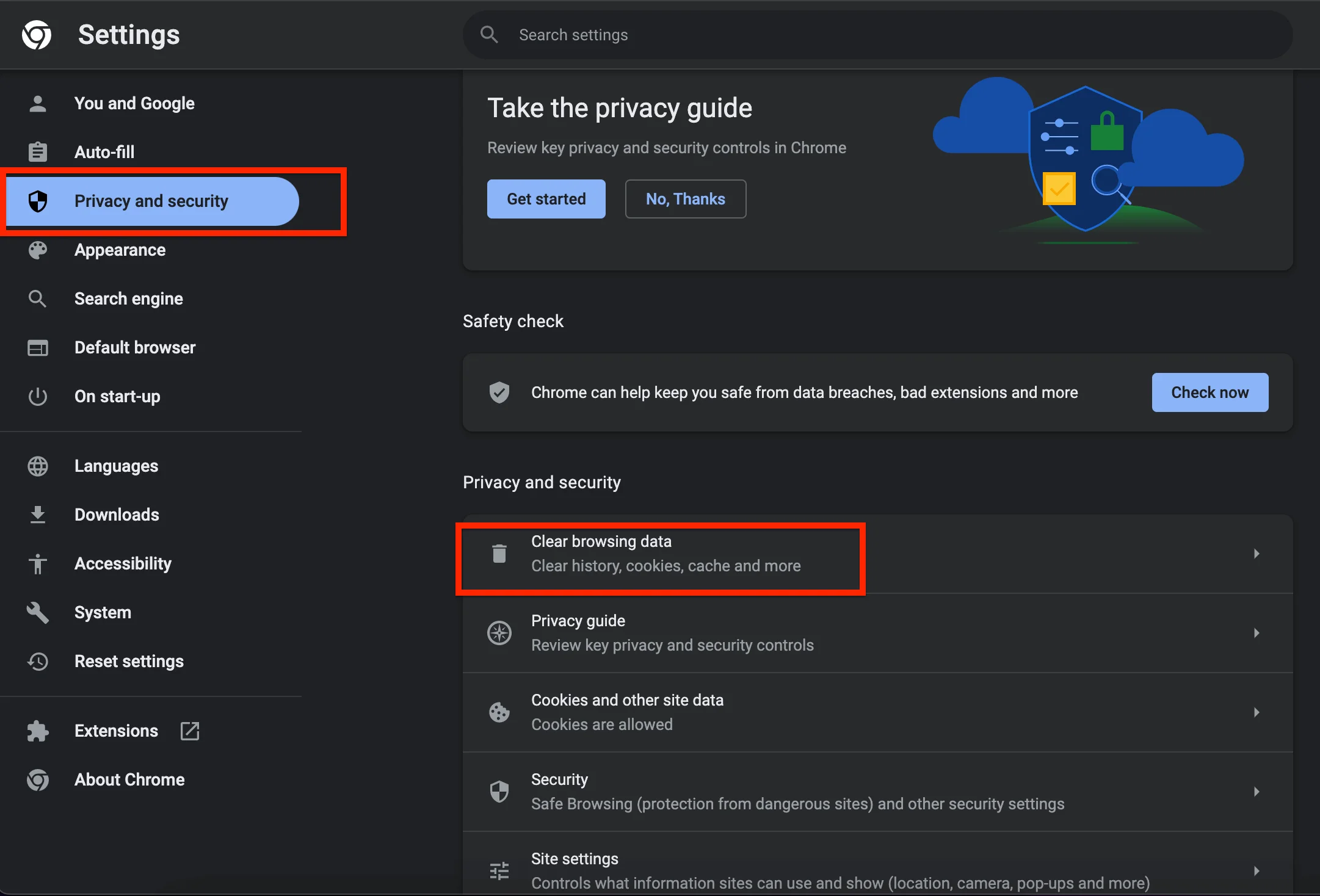
- Click on Clear browsing data under the Privacy and Security section
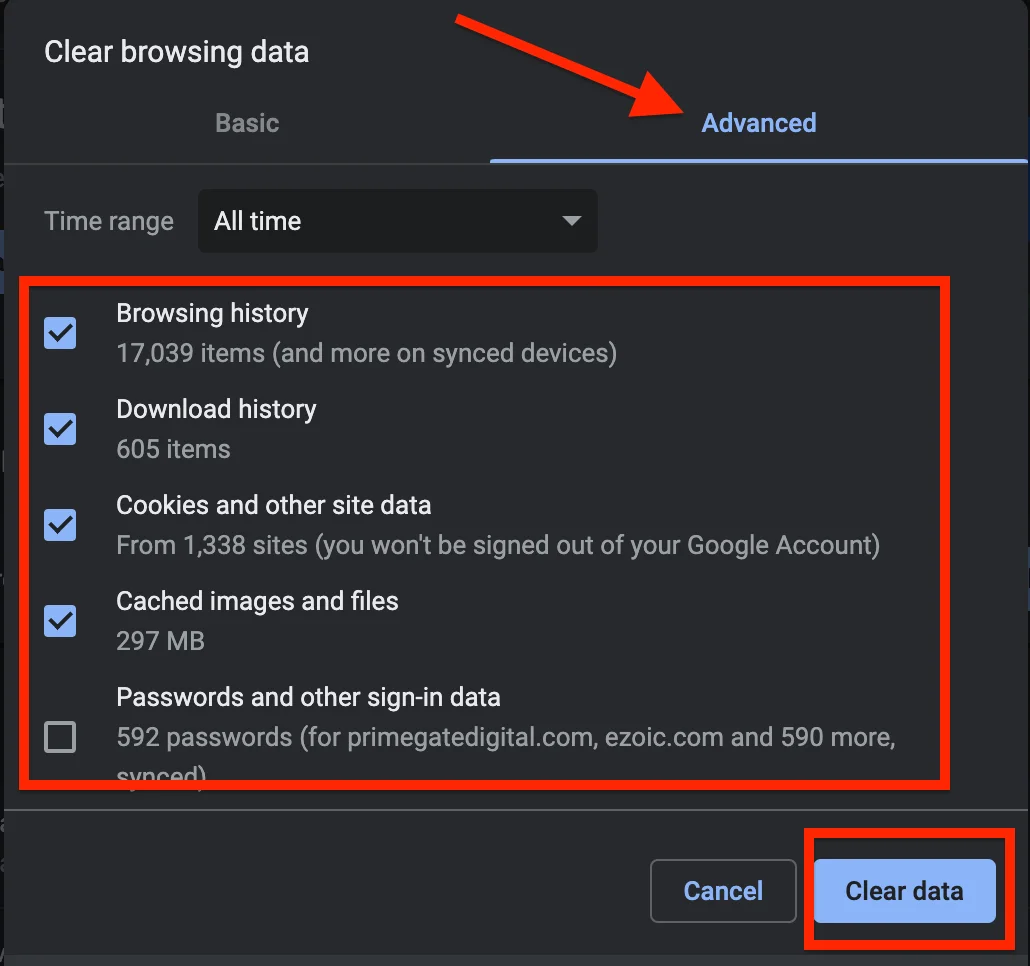
- Proceed to check the boxes next to Browsing history, Cookies and other site data, and Cached images and files.
- Finally, click on the Clear data button.
4. Change DNS Settings
The Domain Name System (DNS) is the file storage of the Internet. They are gotten from ISP when requested.
When you access Snapchat and other sites, DNS will search for the IP address from its list of records.
It is your PC that auto-sets the DNS. Hence, when the ISP is unable to connect with the host server of Snapchat, it could result in errors.
Note: The procedures for configuring DNS on smartphones and computers are different. Let’s see how to get it done.
How to Configure DNS in Chrome on a PC
To configure DNS in Chrome on a PC, follow the steps below:
- Launch your Chrome browser.
- Navigate to Settings > Privacy and security > Security.
- Next, scroll down to the Advanced section.
- Under Advanced, you will locate Use Secure DNS.
- It is set to “With your current service provider” by default.
- Tap on the “With” option under it.
- In the drop-down option, you can select the available list of DNS.
- Perhaps you want to select any other, input the custom DNS URL in the text box.
That is how you can change DNS settings to fix Snapchat loading errors in Chrome.
How to Configure DNS in Chrome on Smartphone
To change the DNS settings in Chrome on your mobile device, follow the steps below:
- Launch your Chrome browser on your smartphone.
- Navigate to Settings > Privacy and security.
- Next, scroll down to the Use Secure DNS section.
- It is set to “With your current service provider” by default.
- Tap on “Choose another provider” under it.
- At this point, you can select from the list in the drop-down menu.
- Or, you can decide to enter a custom DNS URL in the text box.
That is it. The Google Chrome browser will use the public DNS servers you have selected.
5. Disable or Uninstall Extensions
Chrome extensions make browsing tasks a lot easier.
However, these browser extensions may conflict with the basic functionality of the web browser and cause Snapchat not to work on the Chrome browser.
In such a situation, the solution would be to disable all extensions and install them one at a time to find out which extension is interfering with the browser.
Below is how to uninstall chrome extensions from your browser:
- Launch the Chrome browser and tap on the three-dot menu icon in the upper-right corner of your screen.
- Click More Tools > Extensions.
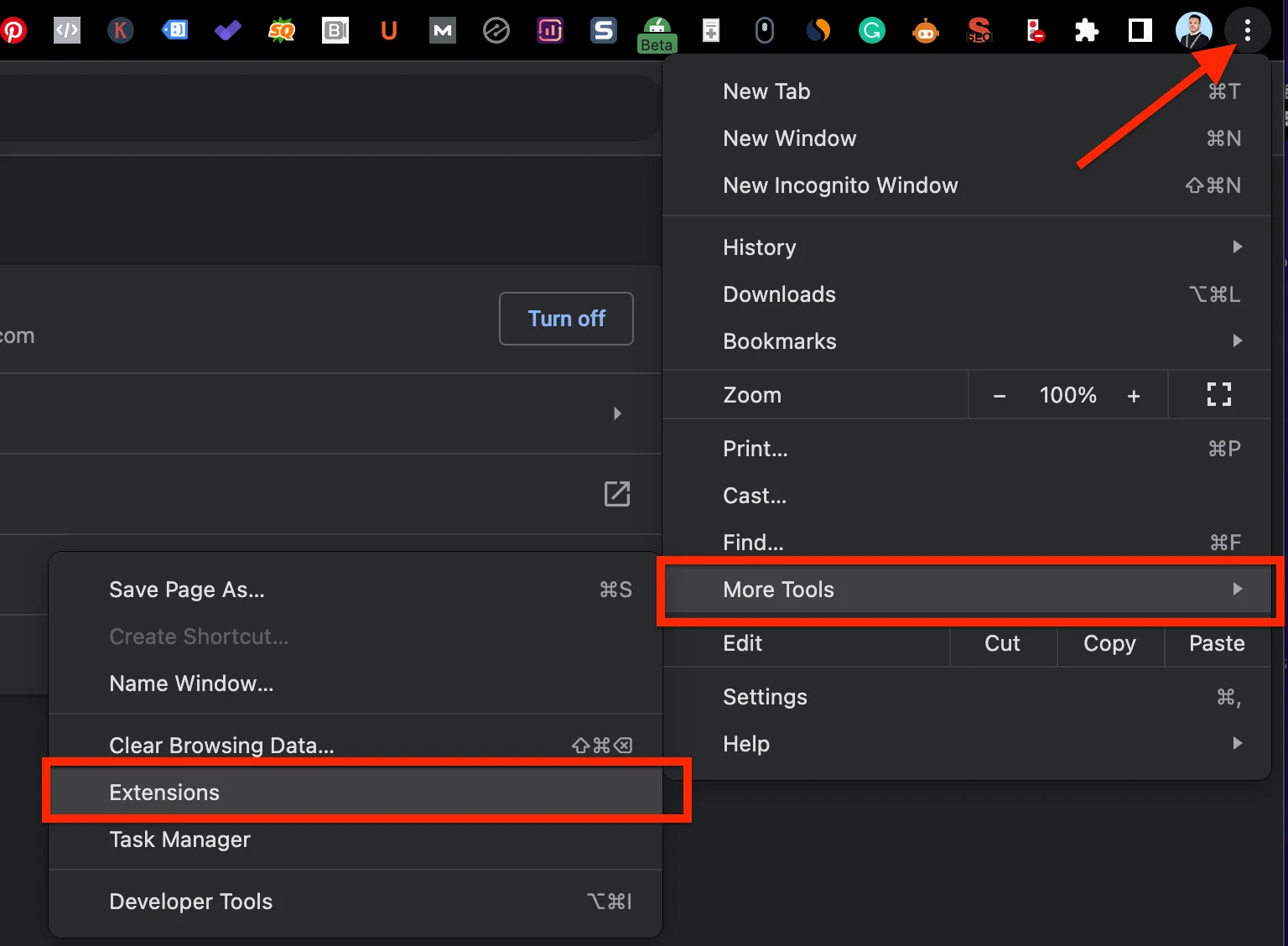
- Once the list of installed extensions displays, you can toggle off to disable the extension or tap the Remove button to uninstall them from the browser.
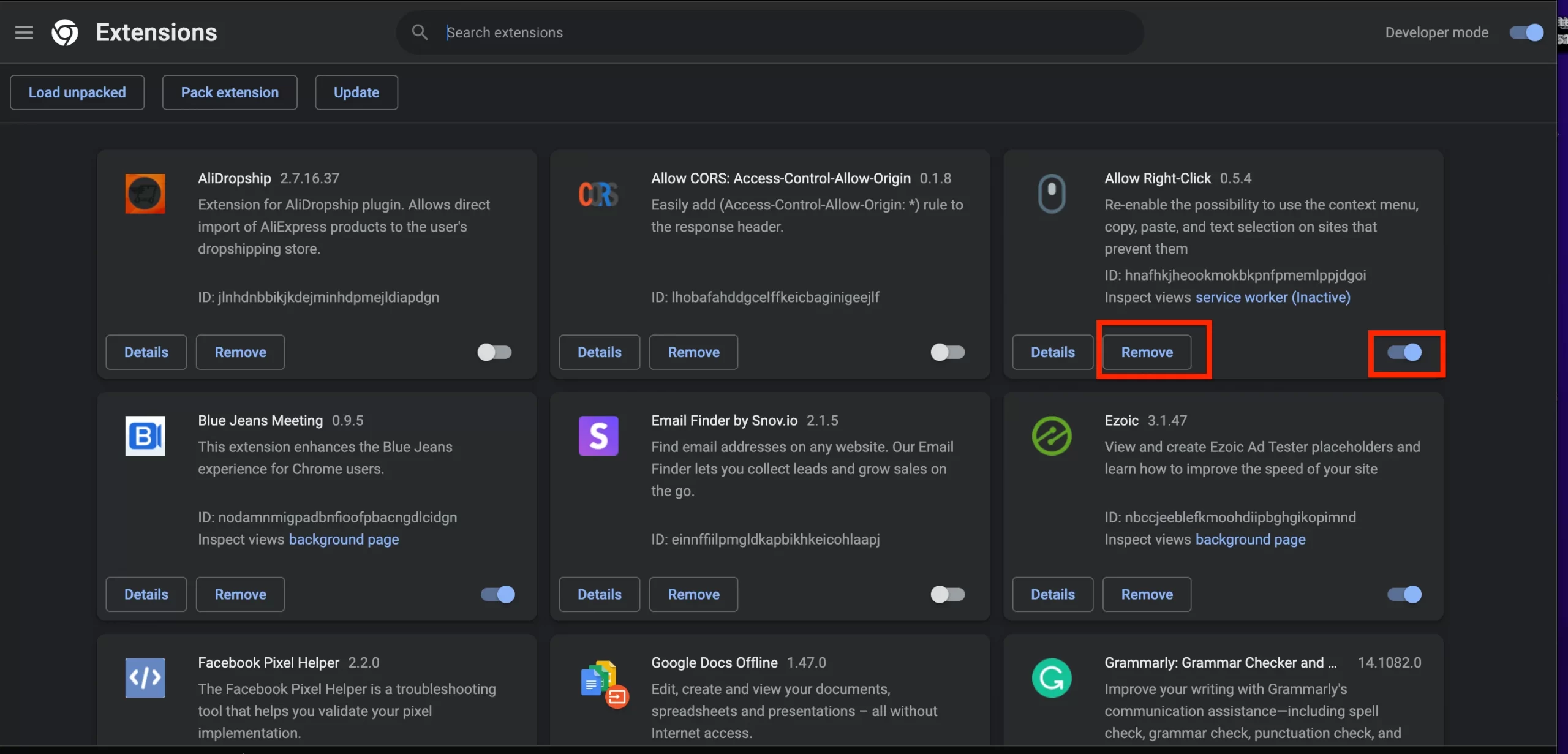
6. Use the Chrome Incognito Mode
Incognito mode is a browser setting that allows users to browse the web without leaving any trace.
This can be particularly useful for those who don’t want to be tracked by third-party trackers and advertisers.
However, this can also be really useful when you are having issues with Snapchat not working on the Chrome browser.
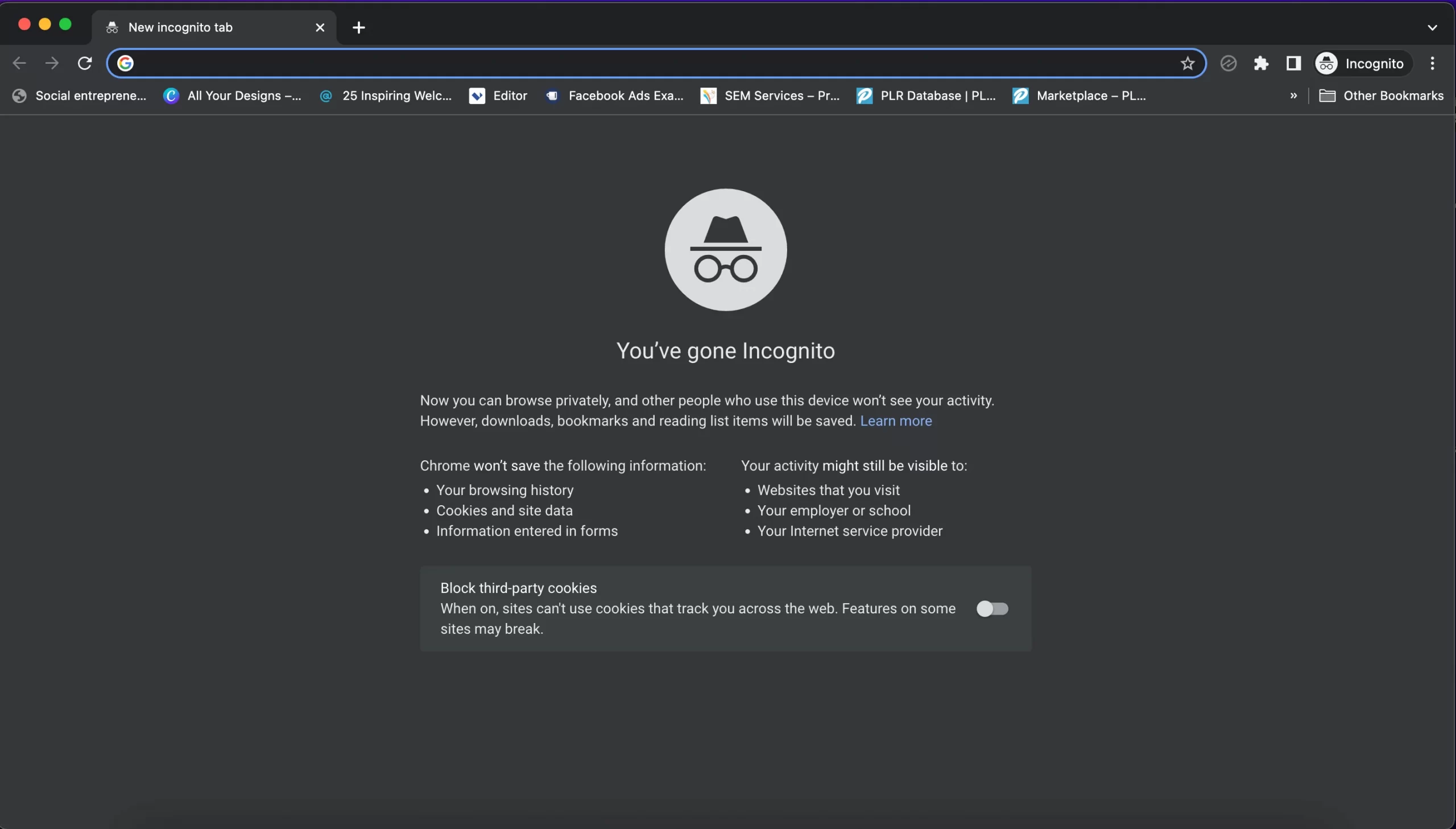
To use Chrome incognito mode, follow the steps below:
- Click on the three-dot menu button
- From the drop-down options, select the New incognito window.
The shortcut to it would be to press the Ctrl+Shift+N buttons concurrently to open a new incognito window.
7. Restore Browser Settings
Perhaps you have tried all the recommended solutions and the issues with Snapchat not working on Google Chrome desktop still persist, you can reset to default the chrome browser.
It is important to note that, this method will erase your startup page, new tab, bookmarks, disable all extensions, pinned tans and more.
Proceed if you’re comfortable erasing the aforementioned.
- Launch the Google Chrome browser and tap on the three-dot menu button.
- Choose Settings from the displayed options.
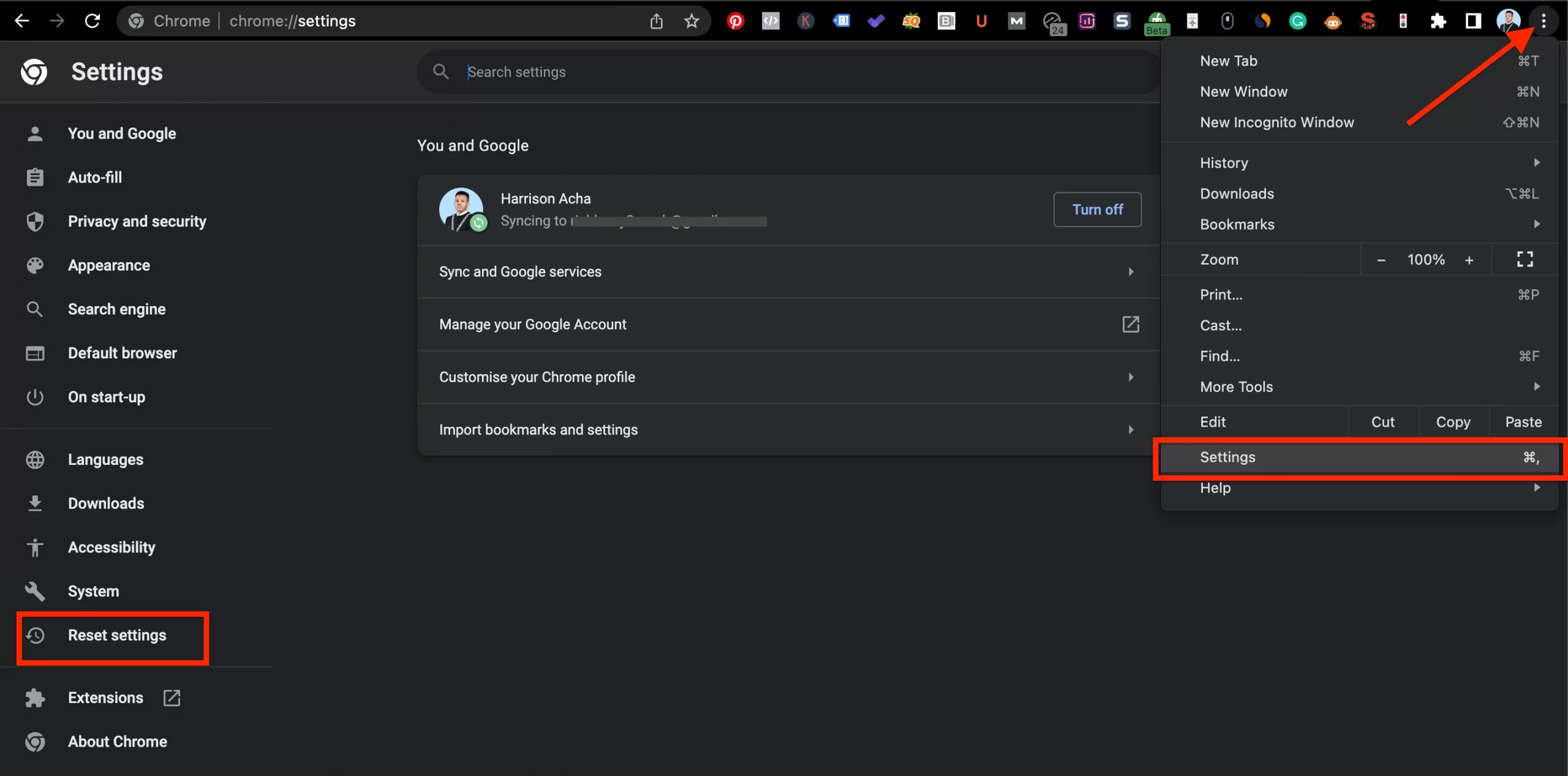
- From the left menu, click Reset settings.
- A warning pop-up will display, then proceed to tap the Reset settings button.
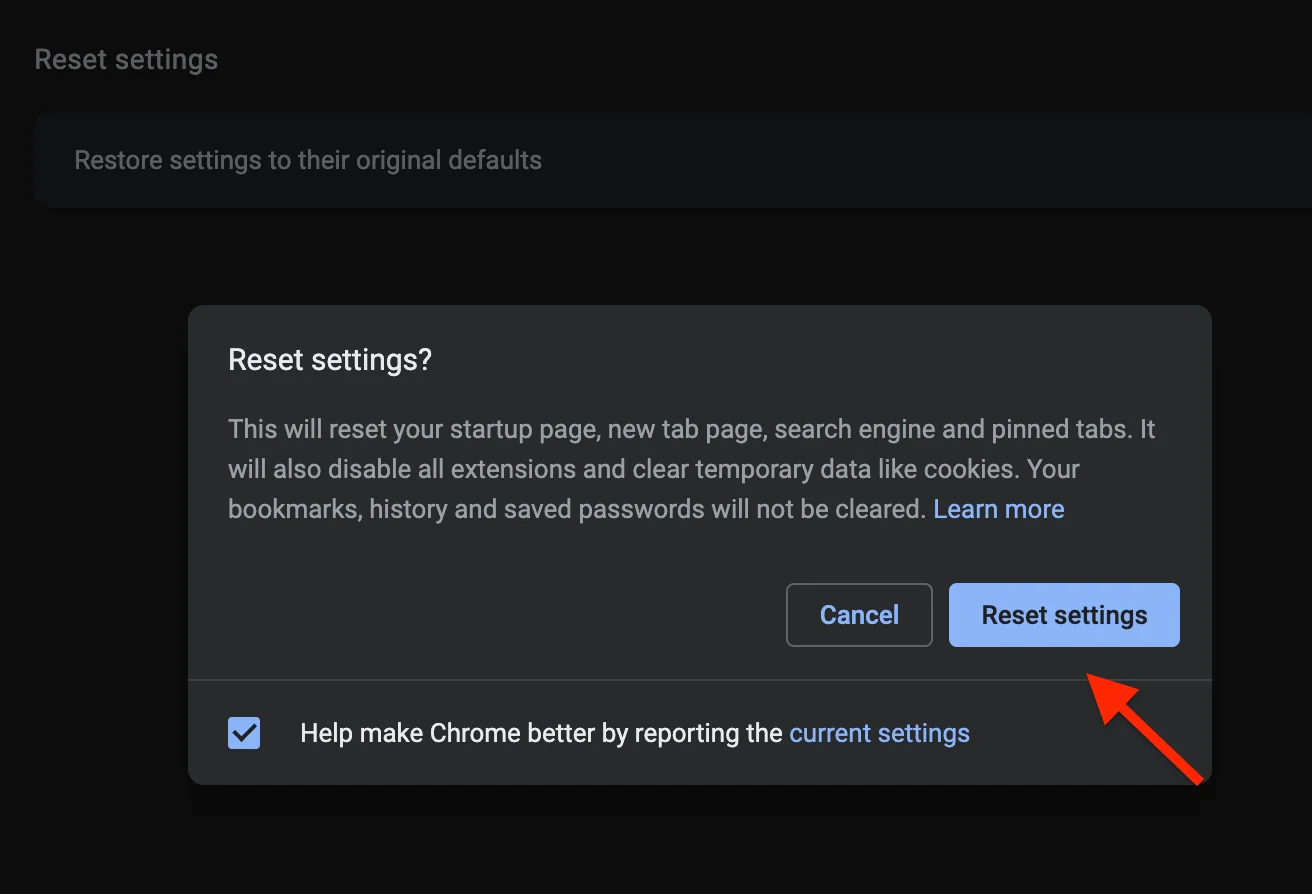
Go ahead to open Snapchat again and confirm if this fixes the Snapchat Not Working Issue.
8. Update Chrome Browser
It is best practice to keep your browser up to the date.
There might be a bug on the older version of Chrome browser that is preventing Snapchat from working.
To update your Chrome browser, simply follow the steps below:
- Open your Chrome browser.
- Tap on the three-dot menu icon at the top bar menu.
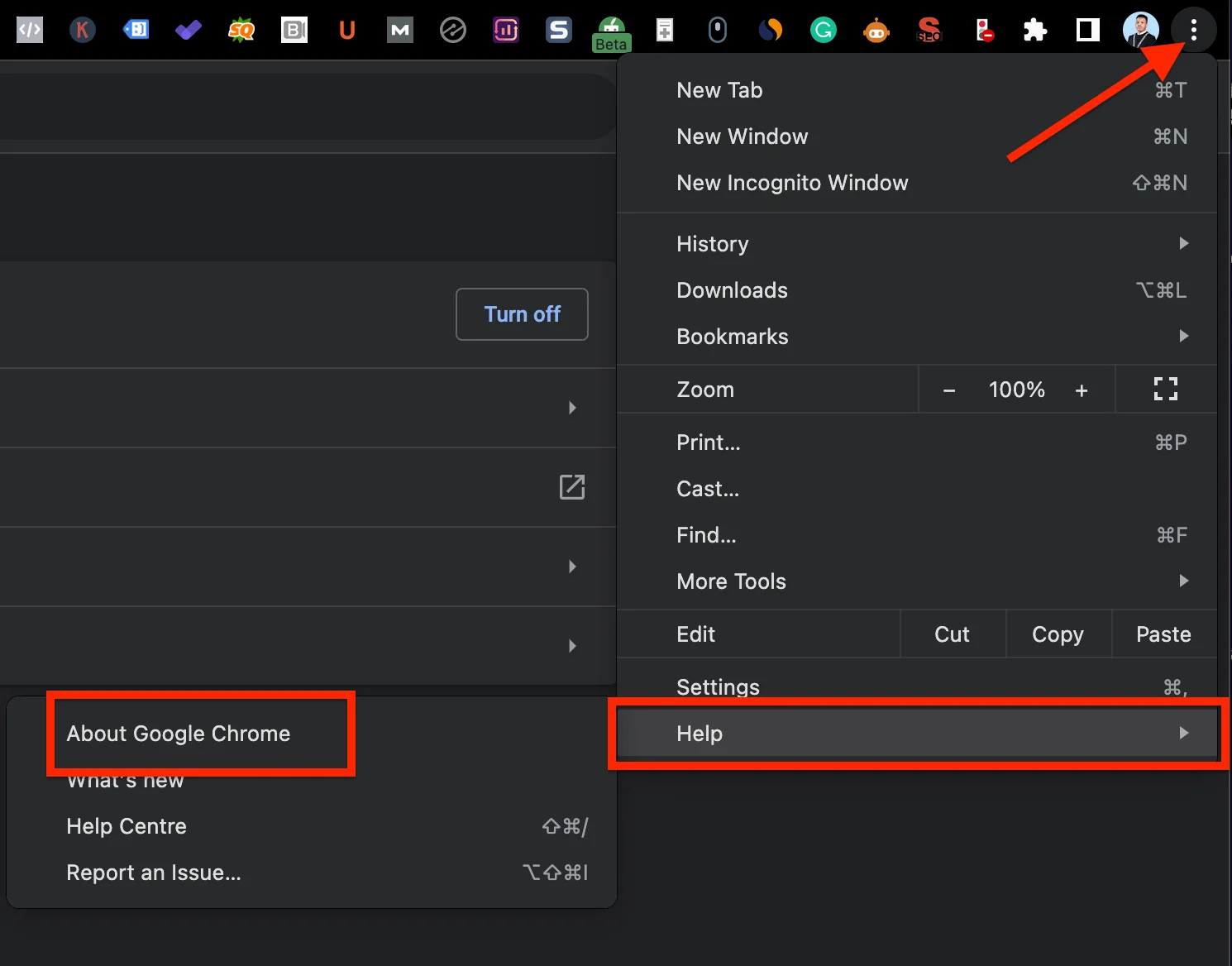
- Go to Help
- Next, tap on About Chrome. This will automatically scan for the latest update. If any, it will request you to install it.
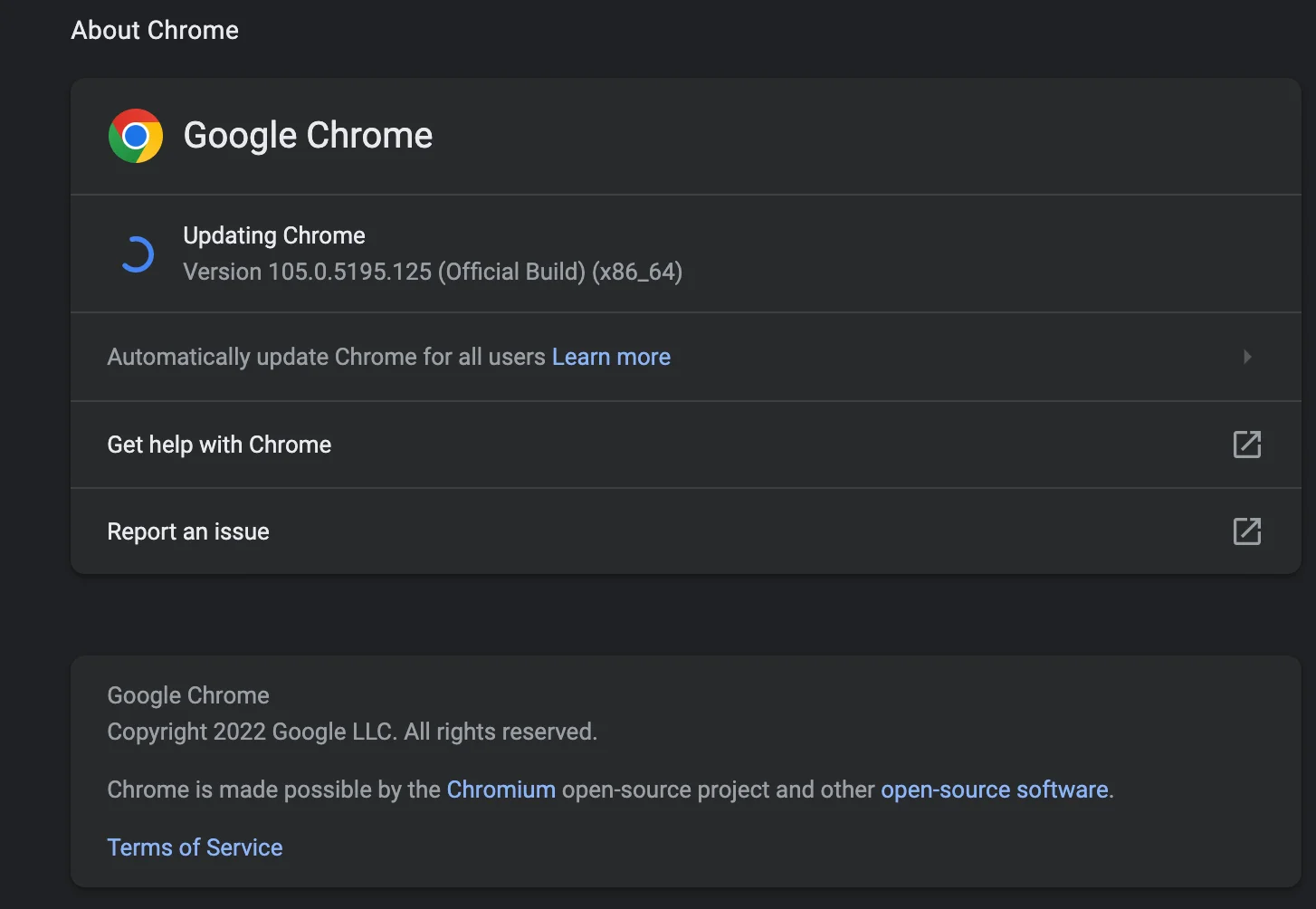
9. Switch to a Healthy Internet
There are a lot of technical issues that a poor internet connection can cause. One of them is Snapchat not working on Google Chrome.
It is best to check your internet connection. There are a couple of internet speed checkers that you can rely on.
One of them is fast.com. It can detect the speed of your internet to know if you’re receiving optimal internet speed.
10. Try A Different Browser
The first step I took when I had issues with Snapchat not working on my Chrome browser was to use a different browser.
You can try other internet browsers such as Firefox, Safari, Opera, Duckduckgo, Internet Explorer etc.
This can help you fix the issue faster.
Snapchat Not Working on Chrome Browser FAQs
Below are frequently asked questions on why Snapchat is not working on Chrome.
Why is my Snapchat not working properly on Google Chrome?
There are many reasons why Snapchat is not opening in Google Chrome. Below are some of the possible reasons:
- Unhealthy internet connection
- Chrome cache issue
- Outdated Chrome browser
- The Snapchat server is down
- Incompatible Chrome extensions
- DNS related bug
How can I fix Snapchat not opening in Chrome?
There are many ways to fix Snapchat not opening in Chrome. Some of them include:
- Close and restart the Google Chrome browser.
- Change your DNS settings.
- Clear the Chrome cache.
- Use a different browser.
- Update your Chrome browser.
- Reset browser settings.
- Switch to a healthy internet.
- Use incognito mode.
Conclusion
Snapchat not loading on Chrome can be annoying. Following this guide, you should be able to fix the issue and enjoy Snapchat.
Make sure to share this guide with your network to help someone.
Also Read:
- How to Downgrade Snapchat on iPhone & Android
- Facebook Not Loading on Chrome? Here’s Why & The Fix
- How to Undo Snapchat Update
- How to Fix TikTok Not Loading on Chrome
- How to Recover a Deleted Snapchat Account
- How to Get Instagram on School Chromebook
- How to Recover my Deleted Snapchat Story
- TikTok Won’t Play in Chrome? Here’s Why & The Fix
- How to Hide Snap Score on Snapchat
 PrimeGate Digital is a Result Driven Blog that strives to go beyond ‘Conventional Digital Marketing’ through digital innovation and performance marketing. We have experience working with world class brands and products.
PrimeGate Digital is a Result Driven Blog that strives to go beyond ‘Conventional Digital Marketing’ through digital innovation and performance marketing. We have experience working with world class brands and products.

