Last updated on March 7th, 2023 at 03:23 pm
Snapchat is an awesome platform that has millions of active users who constantly pump the network with beautiful snaps.
I bet you will like to actively be a part of the network but might be wondering how to do so if you can only access the platform via your school Chromebook which the Snapchat app is blocked.
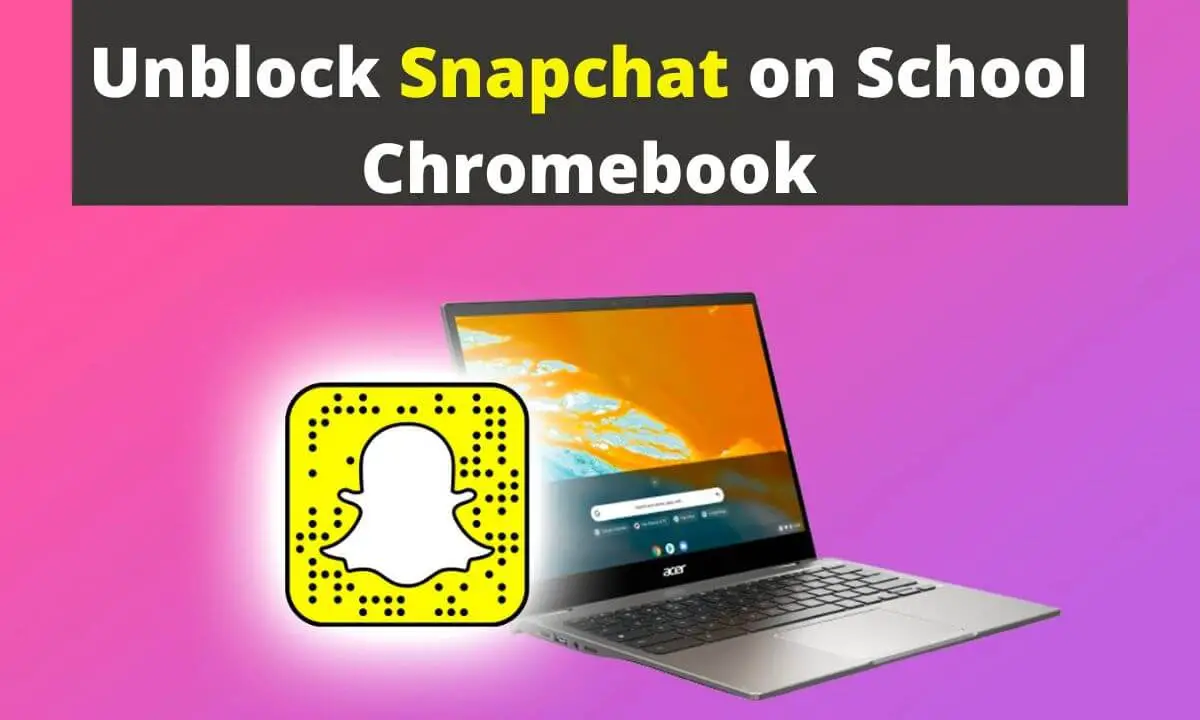
Well, there are ways to bypass the restriction placed on the Snapchat platform on your school Chromebook.
Four of such bypasses are:
- Modifying the Web Address
- Using Proxy Browser
- Using the Virtual Private Network
- Using an Emulator
Since Snapchat is notably an application used on mobile devices, you might be having issues with the idea of making use of the Chromebook for your Snapchat account as you are not sure of how to go about it.
Do not worry! This article got you covered.
You will be finding out how to unblock Snapchat on the school Chromebook and how to get started with Snapchat on Chromebook here.
How to Unblock Snapchat on School Chromebook
Method 1: Modifying the Web Address
Sometimes, schools and other organizations that block Snapchat on Chromebook do not block the platform across all browsing addresses.
So, you may want to try out other browsing addresses to see if there are any that can allow the platform to be active.
If port 80 has been blocked, port 443 and port 30 which HTTPS uses as well may be unblocked.
If you find an address where Snapchat is unblocked, you can make use of it to launch and carry out your activities on the platform.
However, if Snapchat has been blocked across all the browser addresses being used in the school Chromebook, you can try the other three methods below to fix the situation.
Method 2: Using Proxy Browser
Proxy browsers act as the middleman between the website you wish to visit and you, making it difficult for your IP address to be made public.
Some proxies are free, however, it’s safer to go for good proxies even if you have to pay to get the proxy because good proxies are relatively more stable and can offer stronger IP protection.
Another reason to use good proxies is that the free and unsafe ones are loaded with ads and are slow. This can ruin the smoothness of the Snapchat experience.
With proxies, you can access the Snapchat platform. Note that Snapchat can only allow you to use two proxies at the maximum as the platform does appreciate proxies.
Method 3: Using the Virtual Private Network (VPN)
VPNs are more guaranteed ways to bypass the blocked Snapchat problem.
Begin with ensuring that you get the right VPN for the platform. It will be best to go for VPNs that open content easily so that you can have a better experience navigating across the platform.
After sorting out the VPN to use, have the VPN downloaded, installed, and sign up with the VPN. You will be provided with configuration instructions.
Then, connect the VPN to Snapchat. However, everything else on the Chromebook will use the activated VPN to surf the web. So, when you are not active on Snapchat, you can alter the settings so that the VPN is deactivated until you need it.
Good VPN suggestions for Snapchat include NordVPN, Private Internet Access (PIA), etc.
Method 4: Using an Emulator
You can use an emulator to make use of blocked Snapchat on the school Chromebook. The emulator will allow you to access the Snapchat platform without having to download the Snapchat app.
With a good emulator, you can have the mobile application feel while using your school Chromebook.
How to Get Snapchat Working on Chromebook
It is very possible to get Snapchat up and running on your Chromebook device and a detailed stepwise explanation of how to get this done is going to be shared in this section of this article.
Before we get to that, it’s important that you are using the latest operating system for your Chromebook.
If that’s not in play, upgrade the OS of the Chromebook to the latest version. This will make it easier to get Snapchat running.
After that has been sorted out, you can follow the steps below to get Snapchat working on your Chromebook.
Install the Snapchat Application
You can choose to get the Snapchat app and use the platform from the app. The compatibility of Chromebooks with the Google play store makes it easier to download and install the Snapchat app on Chromebook.
Here’s how to do this:
Step 1: Launch the Google Play store
Go to the Google play store app and launch it to access different apps that you can download.
Step 2: Search for Snapchat
After launching the Play store, locate the search bar on the top of the page and enter “Snapchat”, then, select the search icon. This will display the Snapchat app for download.
Step 3: Install the app
Alongside the Snapchat app and icon displayed for download, you will find the Install button close to the app as well.
Click on the button and the app will be verified (if you have antivirus software activated), then, it will download.
When the download is complete, the app will be installed on your Chromebook device.
You can confirm the presence of the app on your Chromebook.
If you have an account on Snapchat, then, launch the app, enter your details, and log into your account. If you don’t, you can sign up for the platform after launching the app.
Follow the promptings given to set up your account. When you are done, sync your contact to your Snapchat account so that you can access your friends easily.
You can always become active on the platform by launching the Snapchat app on your Chromebook and continuing your Snapchat activities from where you stopped.
Use Snapchat on Chrome Web Browser
If you are not comfortable with getting the app on Chromebook or cannot afford to, whatever may be the case, there’s another option.
That option is to make use of the chrome web browser and launch the Snapchat platform from there.
Here’s how to do this.
- Launch the Chrome web browser on your Chromebook.
- On the search section, enter snapchat.com
- Go to the menu page by clicking on the 9 dots icon.
- Click on Accounts and fill in your Snapchat account details or select Sign Up if you don’t have an account yet but which to open a new one.
You can then enjoy the platform from the chrome browser on your Chromebook.
Note that you will need to confirm you’re logging into the platform from your phone if your Snapchat account has been active on your mobile device.
Unblock Snapchat on School Chromebook FAQs
Is Snapchat blocked on Chromebook?
On a Chromebook, modifications can be done to prevent websites and apps from functioning.
If Snapchat is configured to be blocked on the school Chromebook, then, you cannot make use of the platform directly. School Chromebooks do not come with the Snapchat account banned as default.
Why is Snapchat blocked at school?
Each school has its specific reason for blocking the Snapchat platform on its Chromebook.
However, inferring generally, Snapchat is blocked at school to reduce the number of things that might be competing for the attention of the students.
Can you use Snapchat on Chromebook?
You can download and configure Snapchat on Chromebook as the Google play store is compatible with Chromebook.
This way, you get to use Snapchat on the Chromebook as an app.
Another option is to login to your Snapchat account using the chrome web browser. If you launch the browser on your Chromebook, you can enter the Snapchat official website.
Then, select Accounts and fill in your account details to log into your account.
How do you get Snapchat to work on Chrome?
Getting Snapchat to work on Chrome is a piece of cake. All you have to do is launch the Chrome browser. In the search bar, enter www.snapchat.com and click the search icon. Provide your Snapchat account details on the page that will be displayed and log in if you have an account, or Sign Up if you don’t have an account. If you are signing up, you will be given instructions to guide you.
How do I unblock Snapchat on my school computer without VPN?
You can make use of an emulator if you don’t want to use a VPN. An emulator will allow you to make use of Snapchat without downloading the Snapchat app.
A good proxy is another viable option too.
You can also check to see if there are any of the school Chromebook’s active browsing addresses where Snapchat was not blocked as there is a possibility that one or two of the browsing addresses may permit the active use of Snapchat.
Conclusion
If you wish to make use of your school’s Chromebook to enjoy the Snapchat platform even though it’s blocked, you can do so.
Just get yourself acquainted with the use of proxies, Virtual Private Networks, and emulators.
However, before you go ahead to make use of the options mentioned above, first, check to see if Snapchat was blocked across all the browsing addresses of the Chromebook.
This is because sometimes, Snapchat is blocked in only one or two of such browsing addresses.
If it’s not blocked across all browsing addresses, good, you’ve just found yourself the right way of bypassing the blocking of Snapchat on your school Chromebook.
However, if it is, then, you can make use of an emulator, proxy, or VPN to access Snapchat on your school Chromebook even if Snapchat is blocked on the device.
So, there, you have different ways to unblock Snapchat on your school Chromebook.
Also Read:
- Get Instagram on School Chromebook (Takes 15 Seconds!)
- Canva Pro Free for Students – Claim Yours Today
- 17+ Highest-Paying Remote Jobs for College Students
- How to Unblock Facebook on School Chromebook
- Unblock Websites on School Chromebook
- How is the Best Friends List on Snapchat Determined?
- What Does “Ignored From Added Me” Mean On Snapchat?
 PrimeGate Digital is a Result Driven Blog that strives to go beyond ‘Conventional Digital Marketing’ through digital innovation and performance marketing. We have experience working with world class brands and products.
PrimeGate Digital is a Result Driven Blog that strives to go beyond ‘Conventional Digital Marketing’ through digital innovation and performance marketing. We have experience working with world class brands and products.
