Last updated on May 9th, 2023 at 05:11 pm
As an active Instagram user, having the platform keep giving you different kinds of headaches or struggling to seamlessly navigate through your activities on the platform is very far from a pleasant experience.
If your Instagram app keeps crashing, there is a range of things you can do to solve the problem. Some of the recommended fixes for you are:
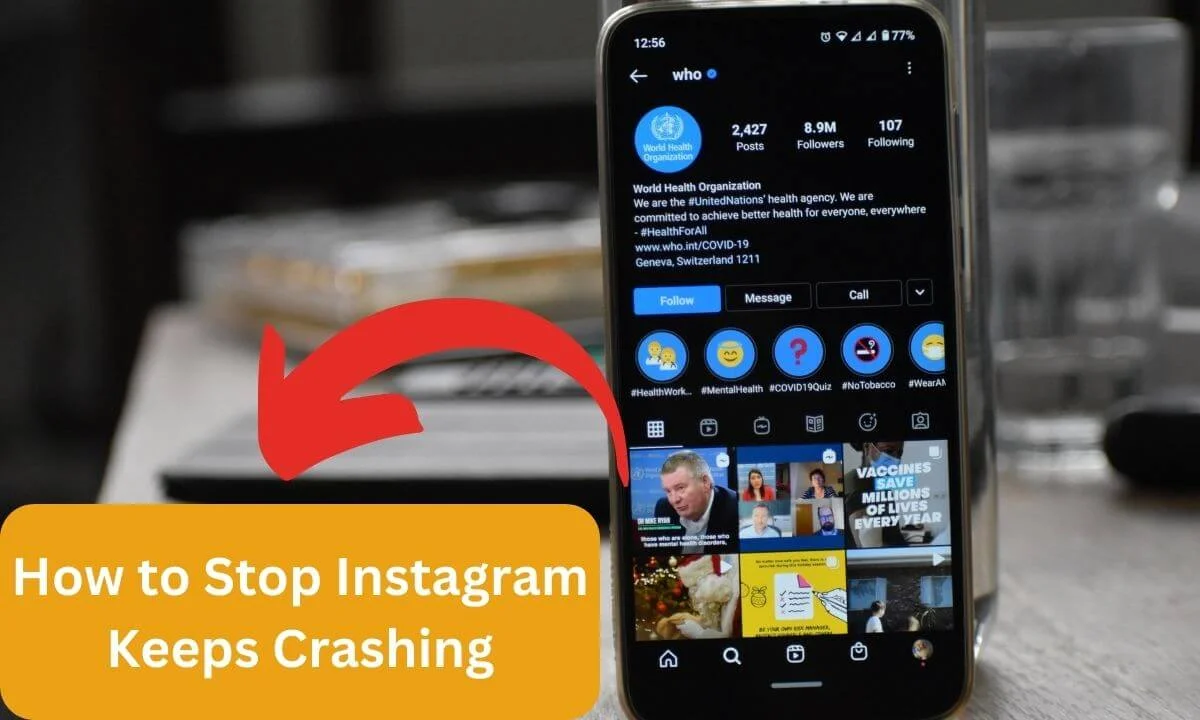
- Restart your phone.
- Enable all the necessary permissions for the Instagram app.
- Ensure your Instagram app is updated.
- Uninstall and reinstall the Instagram app.
- Force stop the app and restart.
- Clear background apps.
- Clear Instagram cache and data.
- Turn off the data saver.
- Upgrade your phone software.
We are going to look at how to effectively try out the recommended fixes above and even other fixes.
It’s not okay to merely try out these fixes, it is best that you are aware of what can cause your Instagram to keep crashing.
So, let’s begin by exploring the factors that can influence Instagram crashing to prevent future occurrences.
Afterward, we will examine how to solve the problem, one fix after another. In no time, your app should be up and running.
Why Does Instagram Keep Crashing?
There are several things that can be responsible for the constant crashing of your Instagram app.
Presence of Virus in Your Device and on the App
A virus will work against the smooth running of your device and mobile apps.
So, if your Instagram app is corrupted or there’s another corrupted app actively running in the background of your device, your Instagram may crash.
Low Storage
Instagram needs a relatively good amount of memory to run effectively. Therefore, a shortage of space in the device will make it super difficult to run the app.
Outdated Instagram App
When an app is outdated, it’s susceptible to not functioning properly. This is because the app will be prone to glitches.
Out-of-Date Software
If the software of the mobile device is outdated, the efficiency of the device reduces drastically. This will affect almost everything done on the device including the functionality of Instagram.
Instagram Server Down
Once the Instagram server is down, nobody will be able to make use of the platform.
How to Fix Instagram Crashing
Restart Your Device
Restarting your device is a very good way to troubleshoot your Instagram not working. It will refresh your phone and enhance the efficiency of your device.
You can either switch off your device and then switch it back on or select the Restart option.
Simply restart your phone by pressing the power button of your device for a short while and select either the Power off/Shutdown button or the Restart button.
If you selected the Restart button, your phone will go off, then, come on automatically after some seconds.
If you choose to power your phone off, you will have to manually turn it back on using the power button of your device.
Update Your Instagram App
You should ensure that you update your app whenever a newer version of the app is released to provide you with an application that is bugless, hence, more efficient.
- Go to the mobile app store (Google play store for Android and Apple App Store for iPhone) and check your notification to see apps that need updating.
- Choose Instagram, ensure your network connection is secure, and update your app.
- You can equally just input the name of the app in the search section of your app store and you will be prompted with the update option if there’s a newer version of the app.
- Select the Update button and wait for the process to be completed and your app reinstalled. Launch the app. If the outdated app was the problem, then, you should have no problem using the app.
Uninstall and Reinstall the Instagram App
This can help to increase the efficiency of the app since it’s similar to you deleting the app and getting a new one. Here’s how to do it:
- Press and hold the Instagram app for some seconds.
- You will be provided with an Uninstall or “X” option depending on your device.
- Select the option to uninstall your Instagram app.
- Launch the mobile app store you use and enter Instagram in the search box.
- Download the app afresh and reinstall it.
Clear Background Apps
Having too many apps active in the background can reduce the efficiency of your device.
So, clear that apps that are running in the background.
You can use the “Recents” feature that allows you to see apps that have been recently launched and select the trash icon to stop the background running of these apps.
You can also do this via the settings of your phone.
Grant Necessary Permission for the Instagram App
Go to Settings on your phone and select the App permission setting. Ensure all the necessary permissions have been granted to Instagram to enable the app to function properly.
Turn Off Data Saver
You need a strong network connection to have a seamless flow on Instagram. Restricting data usage can cause the mobile app to malfunction.
So, go to the Settings of the device and disable Data Saver if it’s turned on to allow the app access unrestrained data. Also, ensure you enable background data as well.
Upgrade Your Phone Software
Using a device with outdated software is very problematic. Upgrade the software of the device to have a better user experience across all of your apps.
It’s most easy to upgrade your software either from the promptings to do so or by going to the Settings of your phone.
Look for Updates either in the System section of your Settings or in the About Phone section. When you find the Update prompt, select it and follow every other step provided.
Clear Instagram Cache
When the cache of your app is full, the app will start having issues and crashing isn’t farfetched.
If you are using an android phone, you must clear the cache of the phone periodically.
- Open your Phone Settings.
- Select Apps/Apps Management.
- Choose Instagram from the apps.
- Open the Storage and Cache/Data section of the app.
- At the bottom of the screen, you should find the “Clear Cache” and “Clear Data” buttons. Select them and have the cache space cleared.
Check Recent Apps
There are apps that during their functioning, they restrict other apps from functioning. Check out your recent apps to make sure something like that is not in play.
If it is, you can disable the app or uninstall it altogether if it’s not serving a very important function at the moment.
Free Up Space
Reduce the hitch of using your Instagram app by freeing up space in your device.
Select and delete unnecessary items that are taking up memory space like watched videos, photo dumps, etc.
Apps that are not functional should be deleted as well. This will lessen the work on your device and make the use of other apps seamless as well.
Turn Off Battery Saver for Instagram
Battery Saver can limit the functioning of the Instagram app to reduce battery usage.
Modify your Battery Saver feature and exempt the Instagram app so that it is restricted.
Factory Reset Your Phone
If you have tried everything and your app is still not working, you may want to Factory Reset your phone.
This will cause you to lose files that are not backed up on Google but will restore your phone to its default state.
Instagram Keeps Crashing FAQs
Why does my Instagram app keep closing?
There are several reasons why your Instagram app may have been crashing recently. The primary reason may be that your app is outdated.
Outdated apps are error-prone. So, the best fix for this is to update your Instagram app. Another reason can be that your app has been corrupted.
Why does my Instagram keep crashing on my Android?
One factor that can influence your Instagram app constantly crashing is if you are using an android device that is low on memory and has a full Instagram app cache.
The cache of the Instagram app is needed to store files temporarily to allow the app load. If the app cache is full, the app will start having errors and may keep crashing until you clear out the cache.
How do I fix my Instagram from crashing?
The first fix to solve the problem of your Instagram crashing if you are using the latest version of the app is to delete the mobile application and reinstall the app.
You can switch off your phone after uninstalling the app, then, switch it back on and have the app reinstalled.
This will clear background apps that might be slowing down the operation of your Instagram app and make it run smoother.
If you are using a version that is out of date, then, uninstalling and reinstalling the Instagram app should be your second attempt.
The first attempt is to update your app. However, when you are reinstalling the app, you will be going for the most recent version of the app. This should solve the problem of an outdated app as well.
What will I lose if I uninstall and reinstall Instagram?
You are not going to be losing anything. Your account details, photos, and every other content and data are saved by Instagram.
The act of uninstalling and reinstalling is done on your device.
As far as the Instagram platform is concerned, it’s as good as you were not active online, so, you can always continue from where you stopped after the app is reinstalled and you are back.
Why is my Instagram not working even after reinstalling?
Check your internet connection and make sure you have a very stable and strong internet source as a poor internet connection will prevent your app from loading or working even after you have tried the fix of uninstalling and reinstalling the app.
Does uninstalling Instagram clear cache?
When you uninstall and reinstall the Instagram app, if you are using an iOS device, your Instagram cache is automatically cleared.
However, it’s quite different with an android device. You will have to manually clear out your Instagram cache from your mobile settings.
Conclusion
The first point of call where your Instagram is constantly stressing you out is to find out what is the cause of the problem.
It will save you time and effort in getting the fix to correct the situation.
Your Instagram account might be crashing because the app is outdated or corrupted; there’s no strong network connection; your phone system is out of date; there’s poor memory space in your phone or the Instagram server is generally down.
Simple fixes like restarting your device, uninstalling and reinstalling the Instagram app, clearing up the Instagram cache, enabling unrestricted access to mobile data, freeing up space on your phone, giving Instagram the necessary permissions, etc. can work to save the day.
Before you set out to try any of the fixes, ensure that the Instagram server is not generally down. If it is, then, others are equally suffering just the same way as you are.
Wait for Instagram to work and restore its servers, until then, there is nothing you can do.
Also Read:
- Instagram Login Activity Wrong Location (EASY Fix!)
- How to Hide Instagram Posts from Someone (In Seconds!)
- How to Send Direct Message to Private Instagram Account
- Login to Instagram Without Google Authentication Code
- Instagram Plus Person Icon [The Exact Meaning]
- Comment Disappeared on Instagram? [Easy Ways to Fix it]
 PrimeGate Digital is a Result Driven Blog that strives to go beyond ‘Conventional Digital Marketing’ through digital innovation and performance marketing. We have experience working with world class brands and products.
PrimeGate Digital is a Result Driven Blog that strives to go beyond ‘Conventional Digital Marketing’ through digital innovation and performance marketing. We have experience working with world class brands and products.
