Last updated on January 31st, 2023 at 09:34 am
In this article, I will take you through how you can add admin to your Facebook page seamlessly.
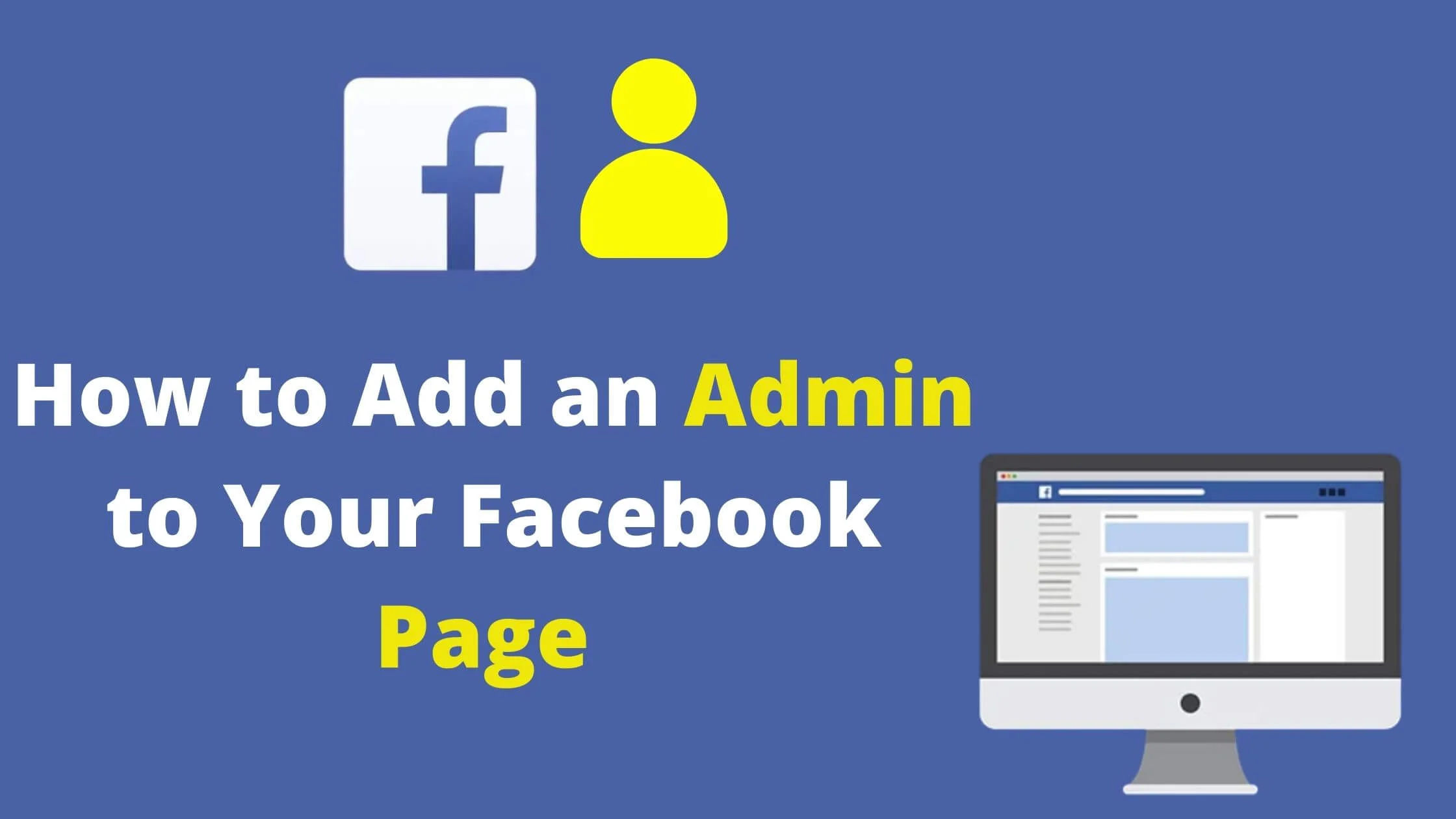
Sound great? Let’s get started.
See Also: How to Link Instagram to Facebook
Who Can Add an Admin to Facebook Page
Not everyone can add admin to a Facebook page. To be able to add an admin to any Facebook page, you must either be an owner of the page or an admin of the page.
Without having such access, you won’t be able to add or remove an admin from your Facebook page.
What a New Admin Means on Facebook Page
You are automatically made the admin when you create a Facebook page. This role allows you to have full control over the page.
As a Facebook page admin, you assign page roles, create ads, reply to comments, post directly to Facebook from Instagram and more.
See Also: How to Verify a Facebook Business Page
Facebook Page Roles
The Facebook page has five roles that you can assign. They are:
- Admin
- Advertiser
- Moderator
- Editor
- Analyst
With each role, there are certain actions that can be performed. The admin is the highest and can assign every other role to people. Hence, adding an admin to a Facebook page can be a big deal.
It is important to trust the persons that you make admin on your Facebook page as they have the ability to kick you out of the page.
Assigning different page roles ensures that your Facebook business page is performing optimally and secure.
Requirements to Add an Admin to Your Facebook Page
To be able to add an admin to your Facebook page, you are required to have the following:
- You must be the page owner or an admin on the page
- Have the Facebook name or email address of the person you want to make an admin.
See Also: How to Fix Disabled Facebook Ad Account
How to Add an Admin to Your Facebook Page on Desktop
Perhaps you’re accessing Facebook from your computer, below is how to make someone an admin on your Facebook page.
Login to Facebook and go to the page where you want to add a new admin. Locate the Manage Page menu and you will find all the options within your capacity on the page.
Scroll down to Settings, where you have the power to make changes to the page as you desire.
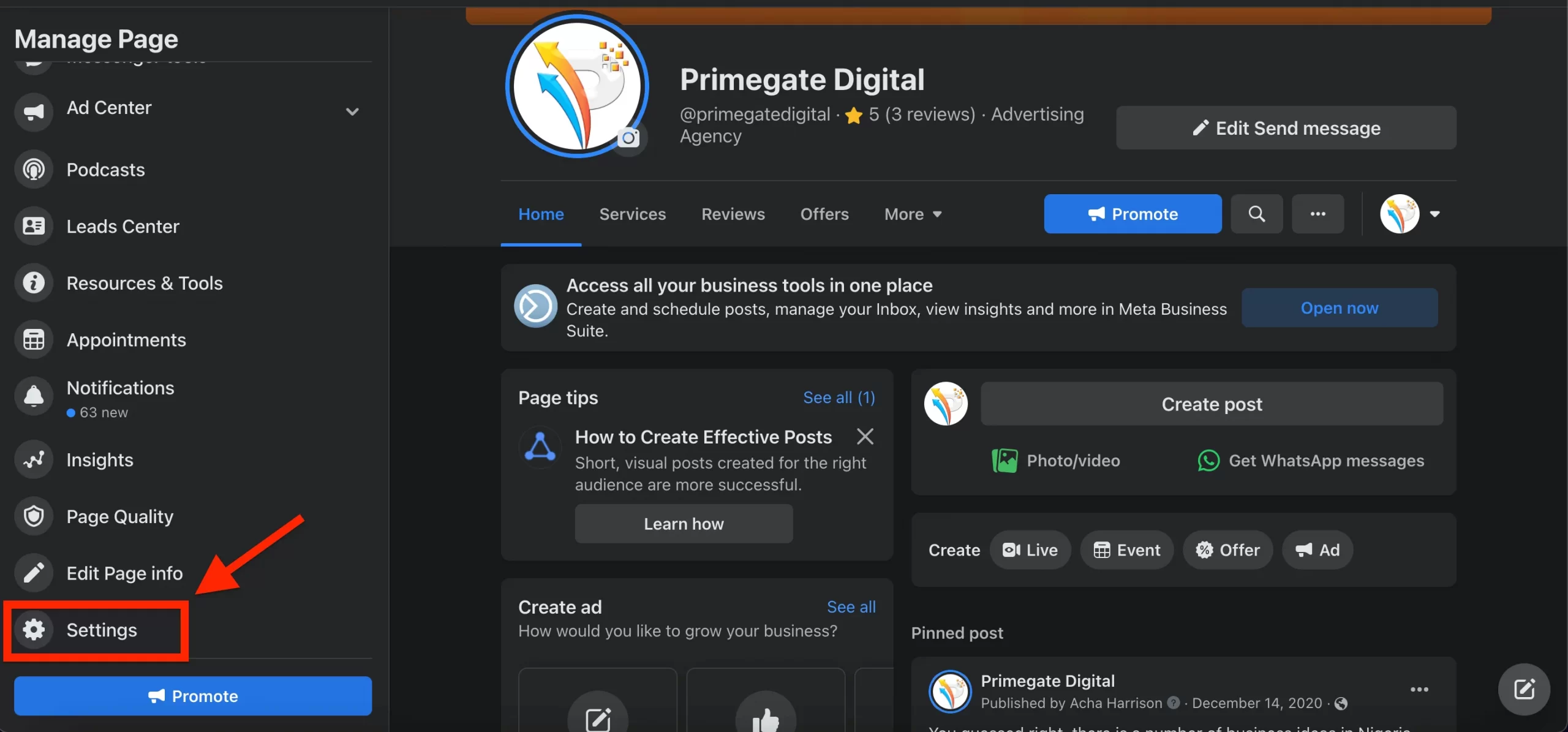
Step 2: Tap on Settings
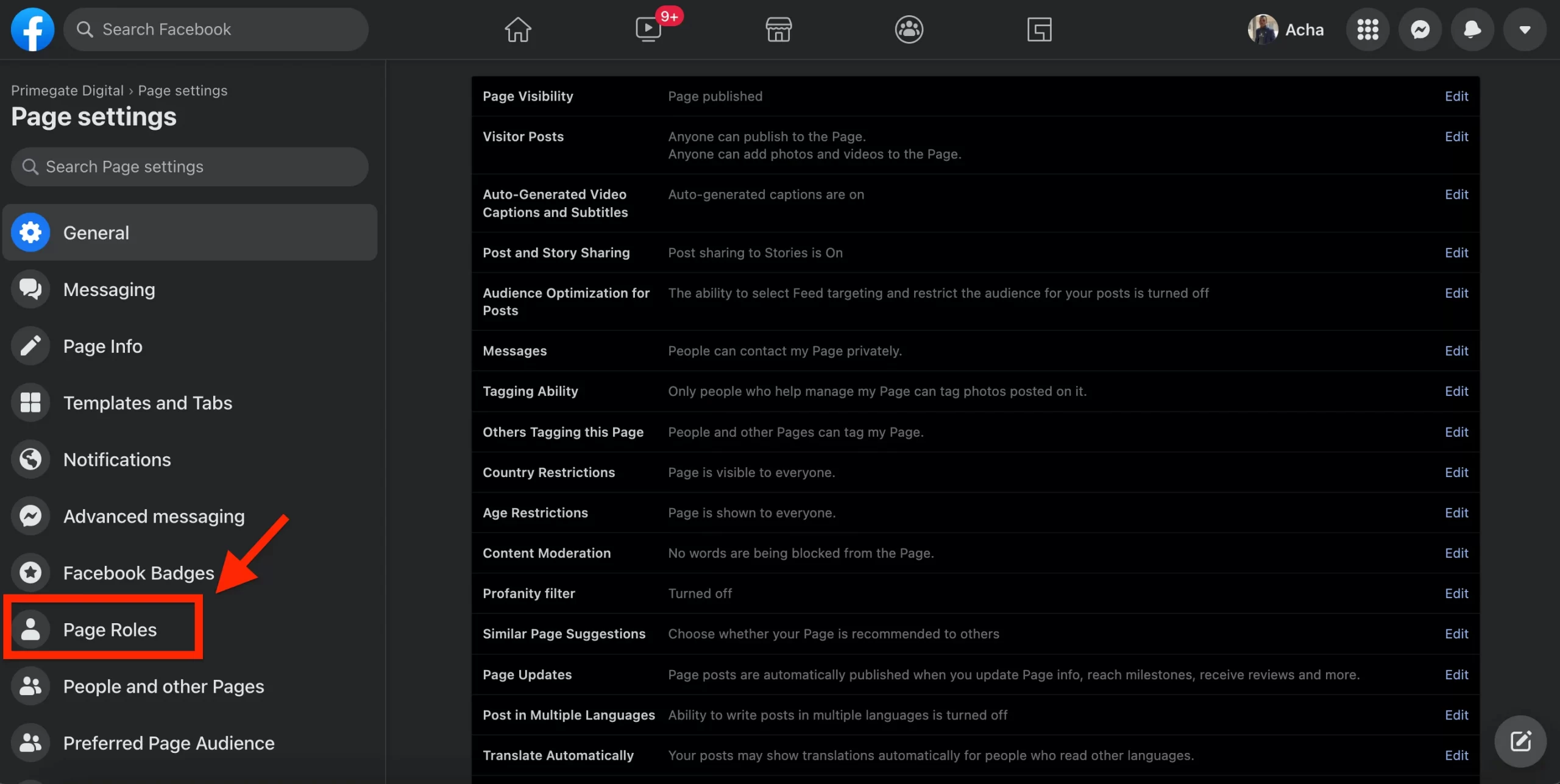
Step 3: Tap on Page Roles
The Page roles tab is designed to help you manage your team. Before assigning any page role, I recommend that you read the Facebook’s guide so you don’t make any mistakes.
Once you are convinced to have a new admin on your Facebook page and there’s someone available to take up the role, navigate to the Assign a new Page role tab.
Step 4: Assign a New Page Administrator
As mentioned above, to be able to assign a new page admin on Facebook, you must have the person’s Facebook name or email address.
Enter either one in the section provided and select a role for the person from the toggle bar — this should be Admin.
You can also detail the expectations in the description section to help improve your business process.
Lastly, tap on the Add button. Under the Existing Page roles, the person you just added will appear there.
They will also receive notifications on Facebook and email about their new status. Once they accept, the role becomes official.
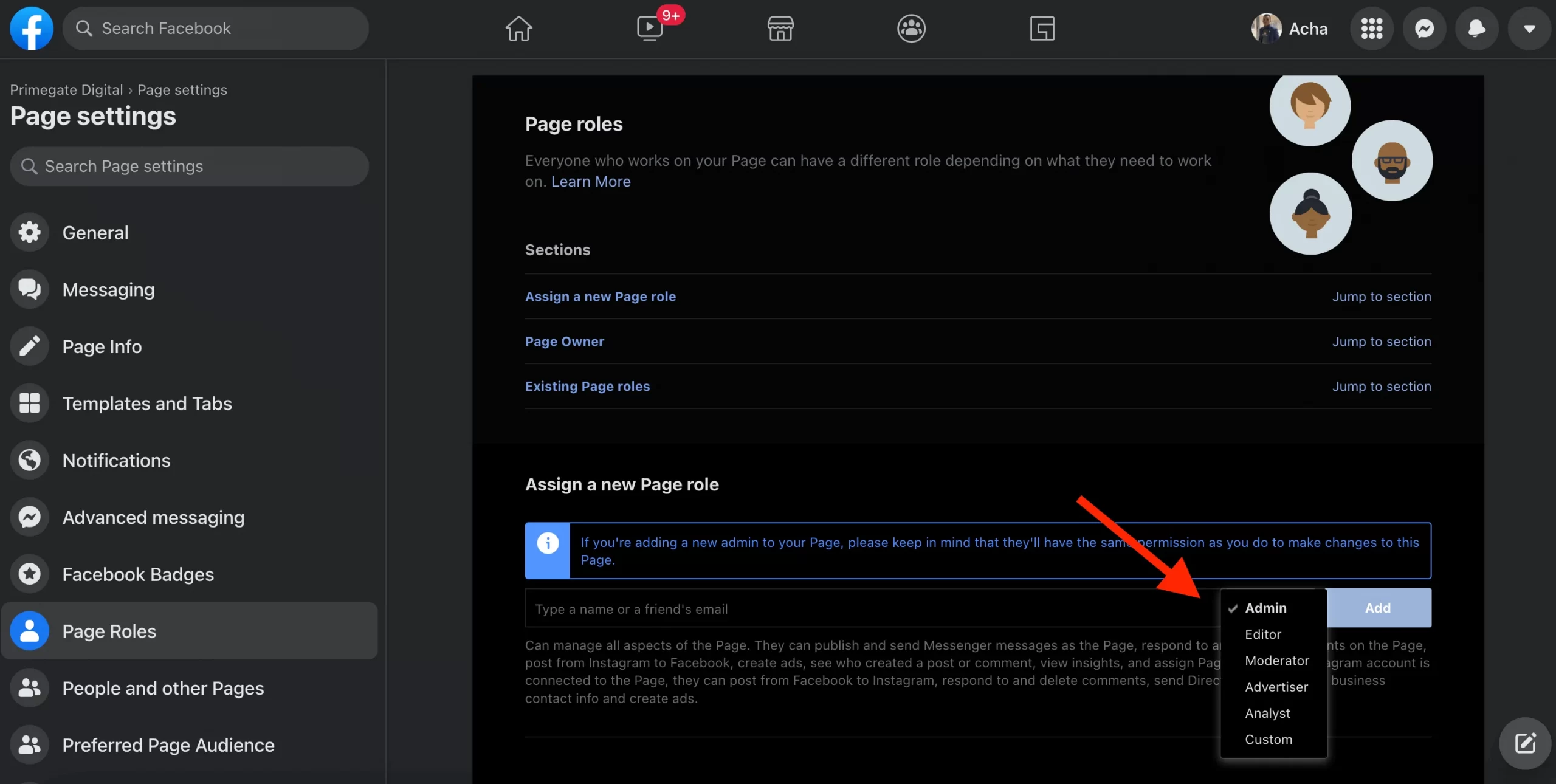
Step 5: Edit an Admin’s Page Role to Remove Them
You can also decide to remove an admin from a Facebook page.
You can find all your existing administrators in the Existing Page roles, tap on the Edit button beside their names to change or remove their access.
You will be redirected to a page where you can change their Facebook page role or completely remove them.
If you want to add someone else as an admin on your Facebook page, go through the steps above again.
See Also: How to Reset Facebook Password Without Email or Phone Number
How to Add an Admin to Your Facebook Page on Mobile
There is no difference between assigning a new page admin roles on desktop and mobile, except that the interface and buttons are slightly different from the desktop version.
The same applies when assigning roles on Android and iOS.
Either way, Navigate to Settings > Page Roles > Add Person to Page.
You will be required to enter your password in order to complete the steps.
Note: It is not advisable to change your role away from admin. The implication is that once you change it away from admin, you cannot switch it back.
How to Add an Admin to Your Facebook Via Business Manager
If you have a business manager account, you can also add someone to your Facebook business page as an admin.
To do so, follow the steps below:
- Navigate to your business manager account.
- On the left menu, click on People under the Users tab.
- Next, click on the Add button. A pop-up window will appear.
- Enter the email address of the person you want to add as admin to your Facebook page.
- You can either grant Employee access or Admin access.
- Then tap on the Next button.
- Under pages, tap on Classic Pages and select the page you want to add an admin.
- Toggle on the Full Control button. This will allow them to have full access to the page.
- Finally, click on Invite. The person will receive email notification of your request to add them as an admin of your page. Once they accept it, they will have admin access to your Facebook page.
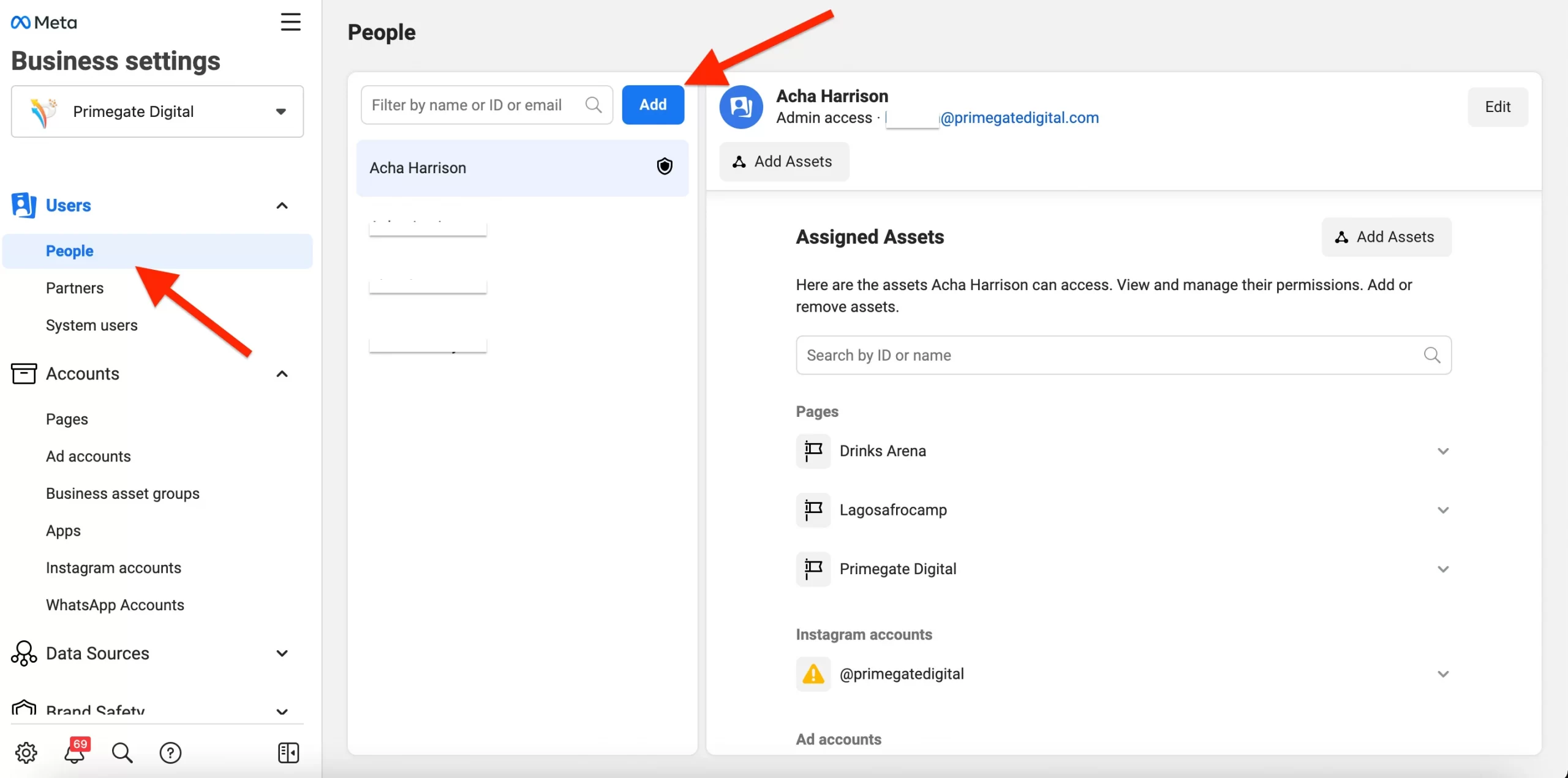
How to Add an Admin to Your Facebook Via Business Suite
Since the introduction of the Facebook Business Suite formerly Facebook Page Manager, managing your Facebook page has become much easier.
You can now use the Facebook Business Suite to add an admin to your Facebook page.
To do so, follow the steps below.
- Go to your Facebook Business Suite page.
- At the left menu tab, click on Settings (the gear icon), then tap on People.
- Next, click on Add People at the top right corner of the page.
- Enter the email address of the person you want to add as admin to your Facebook page.
- You can either grant Employee access or Admin access.
- Then tap on the Next button.
- At the Pages tab, check the page you want to add an admin.
- Toggle on the Full control button.
- Finally, tap on Send invitation.
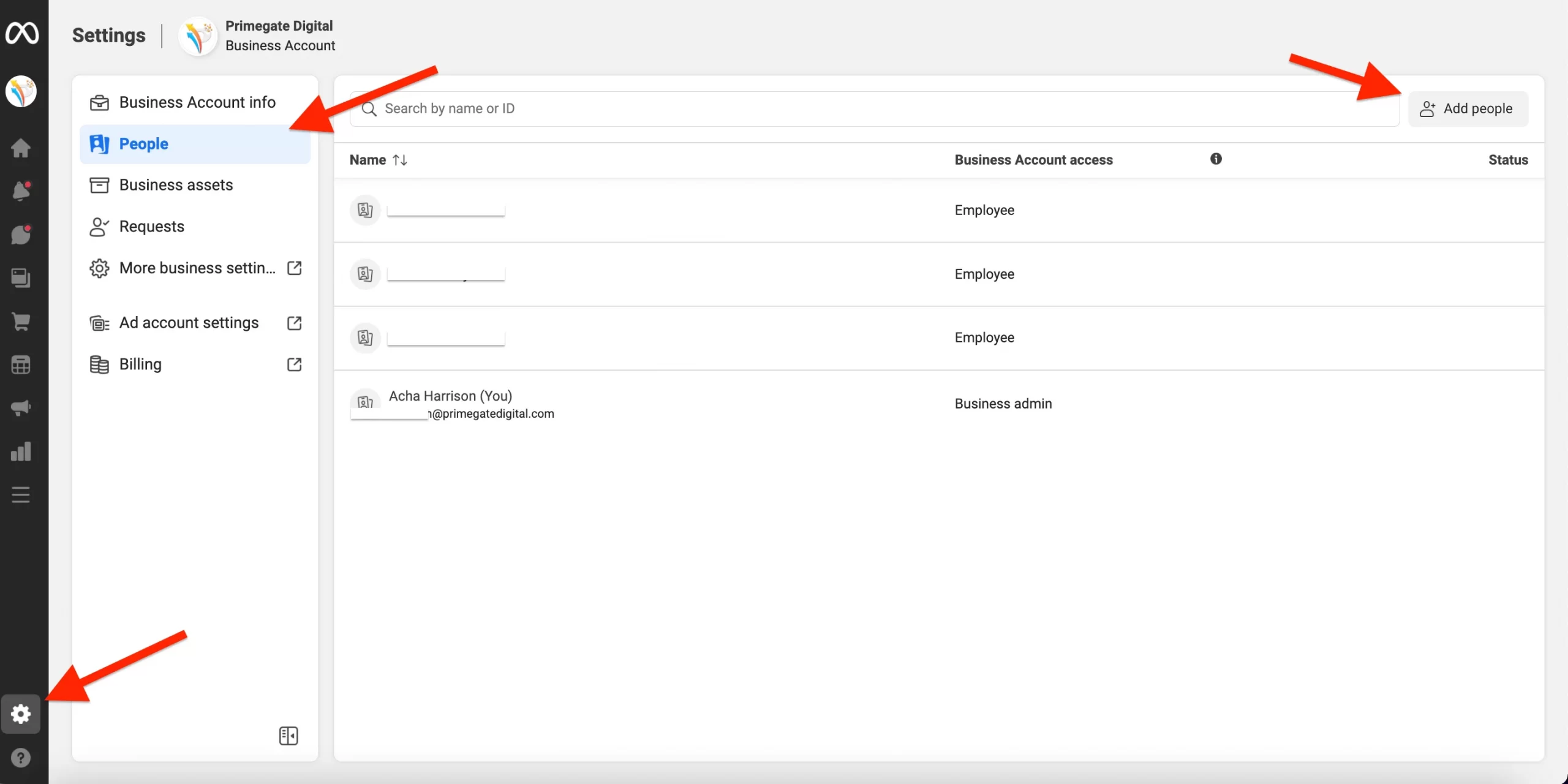
Conclusion
The Facebook page admin role is a great way to delicate tasks to different members of your team. This will help you focus more on other business processes.
I hope that this guide on how to add an admin to your Facebook business page helped you to manage your Facebook page role.
Also Read:
- How to Report a Fake Facebook Account
- How to Save Videos on Facebook to Your Phone or PC
- Why is the Facebook Dating App Not Working
- How To See Who Viewed Your Featured Photos On Facebook
- How to Delete a Facebook Page Permanently
- How to Change Page Owner on Facebook
- How to Join Facebook Groups as a Page
 PrimeGate Digital is a Result Driven Blog that strives to go beyond ‘Conventional Digital Marketing’ through digital innovation and performance marketing. We have experience working with world class brands and products.
PrimeGate Digital is a Result Driven Blog that strives to go beyond ‘Conventional Digital Marketing’ through digital innovation and performance marketing. We have experience working with world class brands and products.
